Change the diagram editor theme
The editor theme at diagrams.net controls which features and editor elements are displayed, minimised or hidden. This includes the menu, toolbar and tools, panels, dialog boxes and more.
There are five main themes.
Change the editor theme via the diagrams.net menu
- Select File > Extras in the diagrams.net menu.
- If you are using the Sketch editor theme already, open the menu and select Preferences > Theme.
- Choose from Default (Kennedy), Minimal, Atlas, Dark, or Sketch (a whiteboard-style theme).
- Reload the browser tab to switch to your selected editor theme.
Default theme (previously Kennedy)
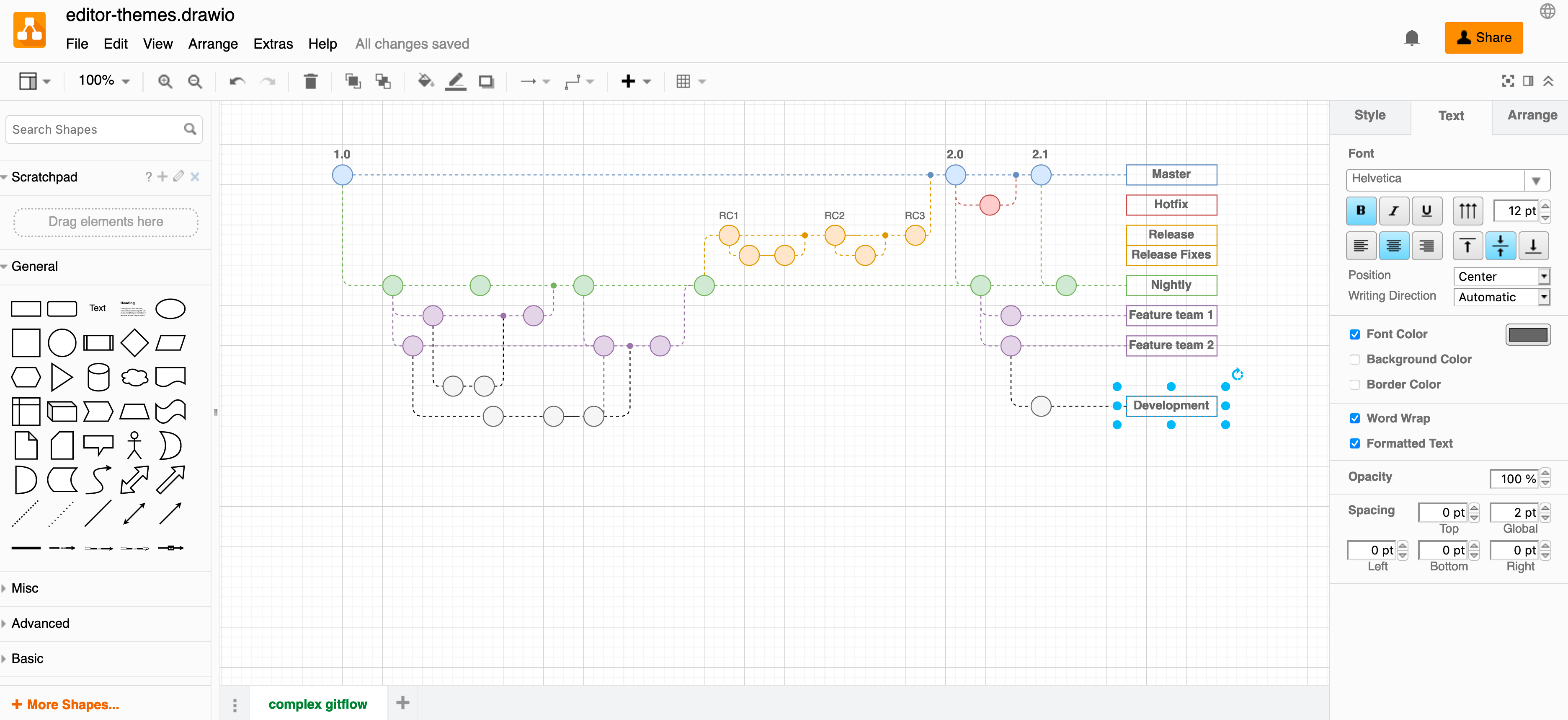
Atlas theme
The Atlas editor theme is used by default in draw.io for Confluence and Jira.
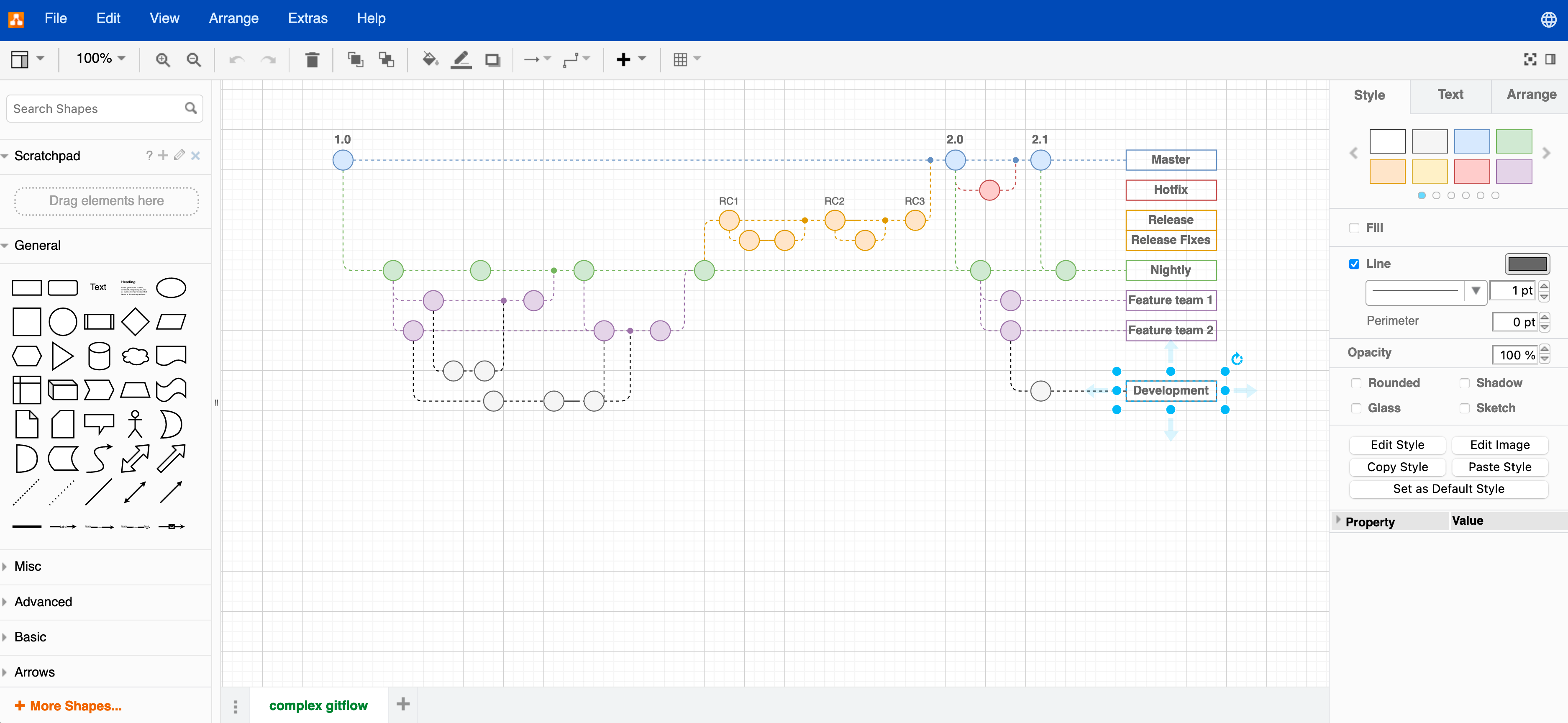
Minimal theme
The Minimal theme allows you to collapse the panels around the drawing canvas for less ‘clutter’.
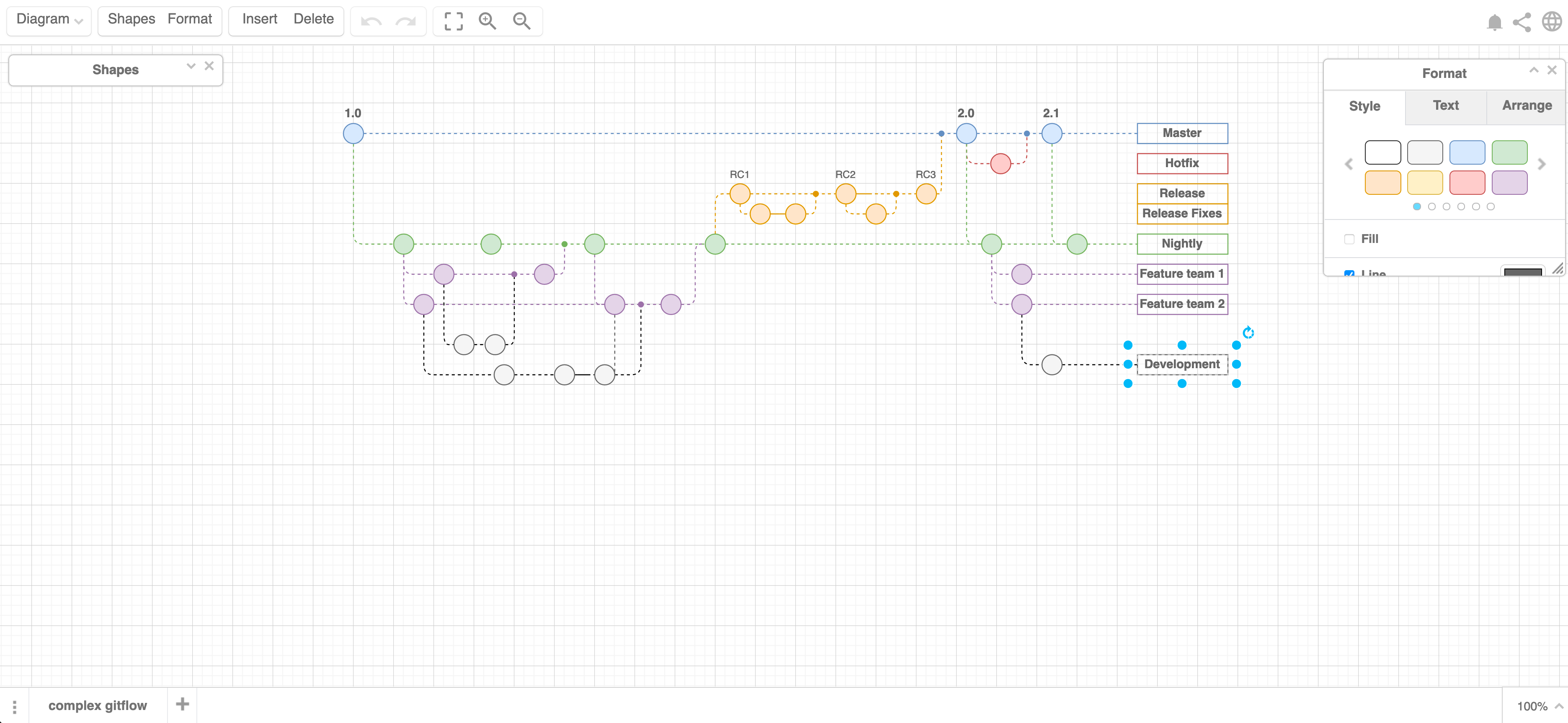
Sketch theme
This is the default theme for the draw.io Board macro in Confluence and makes an ideal online whiteboard for remote teams.
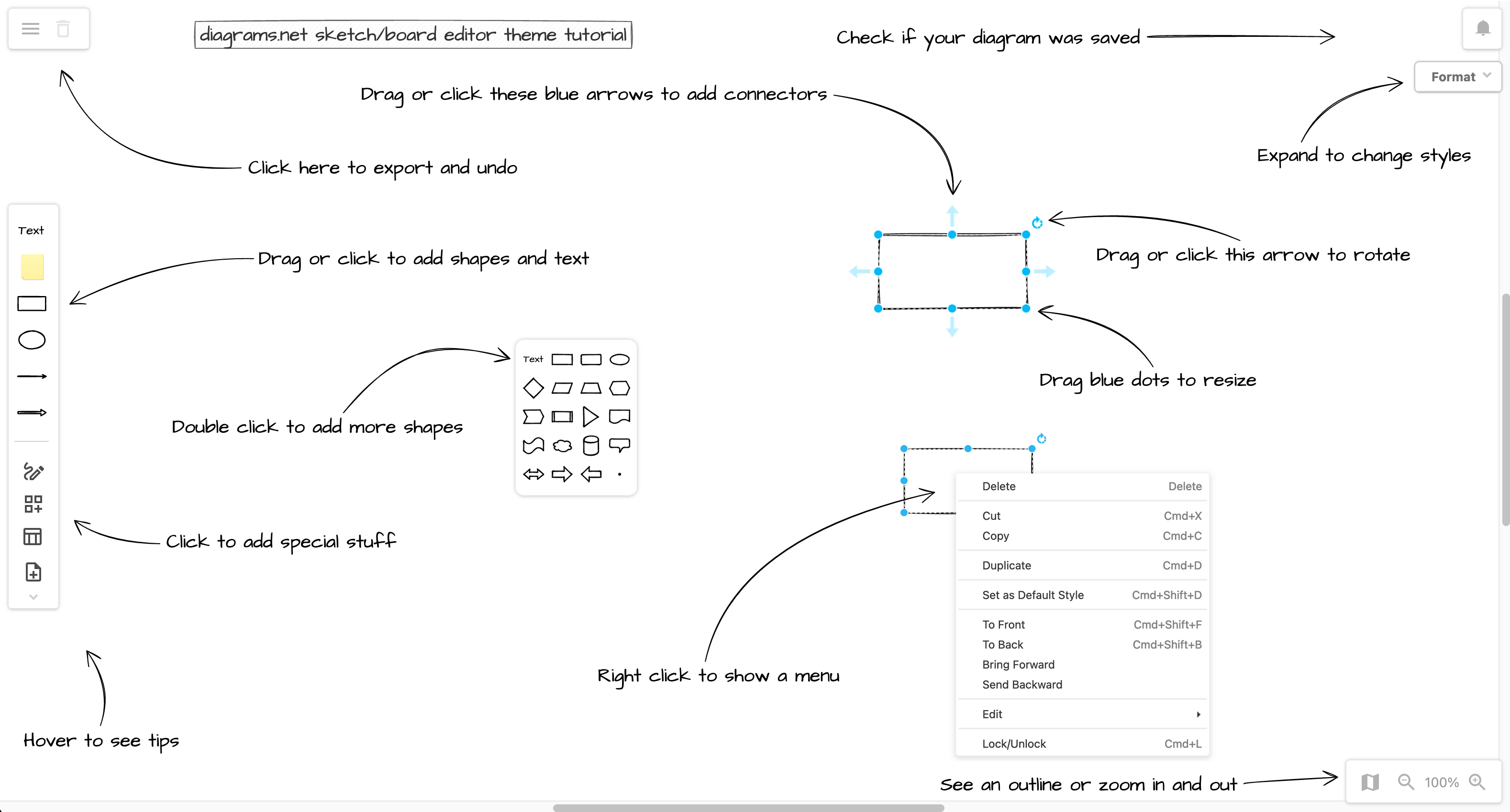
Open this tutorial in the new Sketch theme at diagrams.net
Tip: Resize your browser to line everything up with the tutorial.
Customise the draw.io editor theme in Confluence - set a specific theme that all users will use by default.
Note: All of these editor themes work with Dark mode. To switch between dark and light mode, click on the sun/moon in the top right and enable or disable Dark.
If you are using the simplified Sketch editor theme, switch between dark and light mode via the menu: Settings > Appearance > Dark