Insert text and links
Insert text
Select Arrange > Insert > Text to insert a basic text shape. Alternatively, click the + icon in the toolbar, then select Text.
This is the same as double-clicking on an empty section of the drawing canvas and select the Text shape, or dragging the Text shape from the General shape library on the left.
Insert a link
- Select Arrange > Insert > Link. Alternatively, click the
+icon in the toolbar, then select Link. - Enter the link you want to add in the Edit Link dialog. If you want the destination to open in a new tab, click the Open in New Window checkbox, then click Insert.
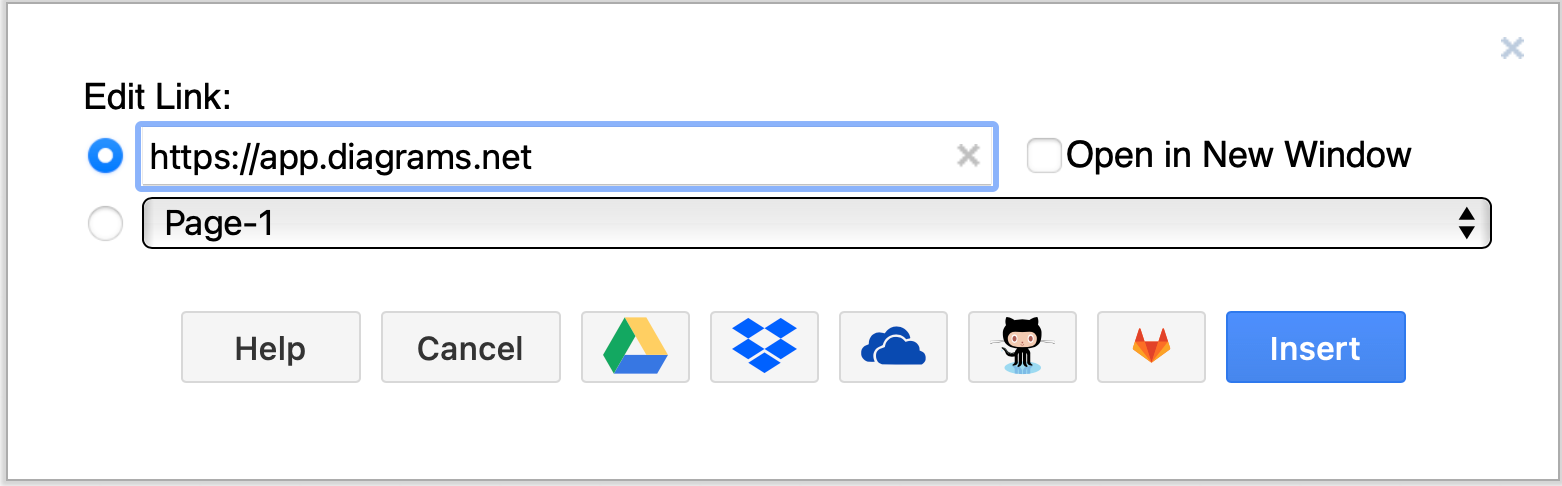
Links are inserted in basic rectangle shapes with rounded corners and a solid white background.
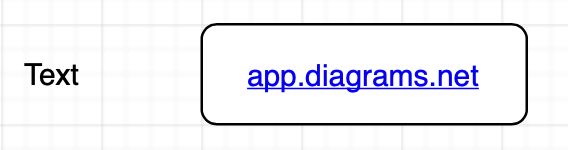
Tip: You can add links to other pages in your diagram with the second option if it contains multiple pages.