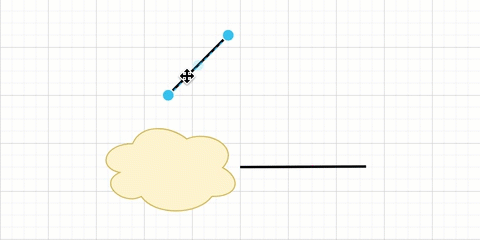See the difference between fixed and floating connectors
Connectors in diagrams.net attach to shapes in two different ways:
Floating connectors move around the perimeter of a shape as you move it to another location on the drawing canvas, or when you drag a connector and add way points to change the route it takes.
Fixed connectors stay attached to fixed points on your shapes, even when you move the shapes around the drawing canvas.
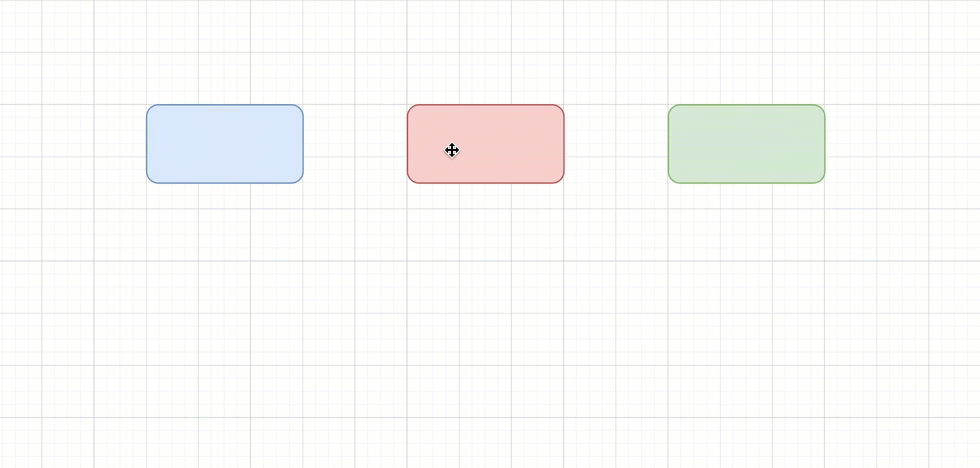
You can have a fixed connection at one end of your connector and a floating connection at the other, or use the same type of connection at both ends.
Draw a floating connector
- Hover over an existing shape, click and drag a connector from one of the four directional arrows.
- Hover over the target shape and drop the connector end when the shape outline is blue.
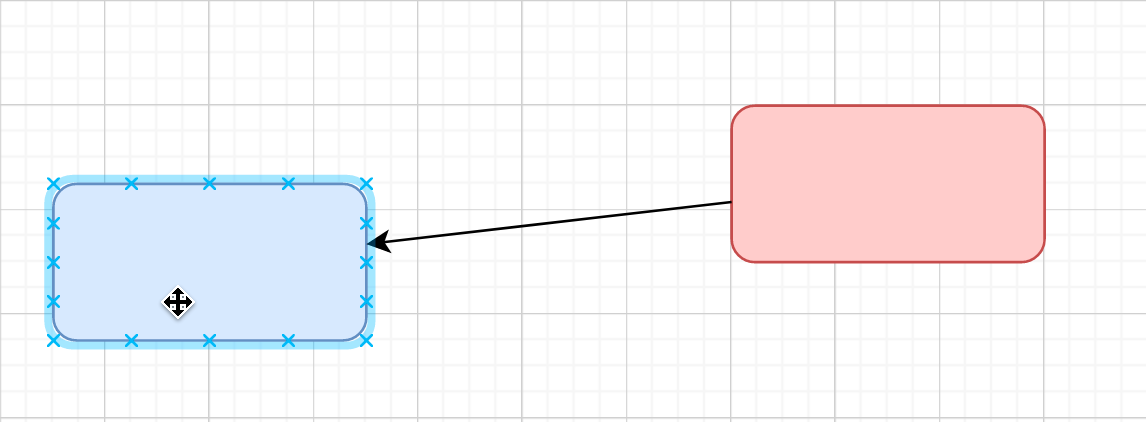
The end of the connector will be blue with a circle to indicate it’s a floating connection.
Draw a fixed connector
- Hover over an existing shape on the drawing canvas to see the fixed connection points (small crosses, highlighted in green when you hover over them). Click and drag a connector from one of these points.
- Hover over the target shape. Drop the connector end over a fixed connection point on the target shape when it is highlighted in green.
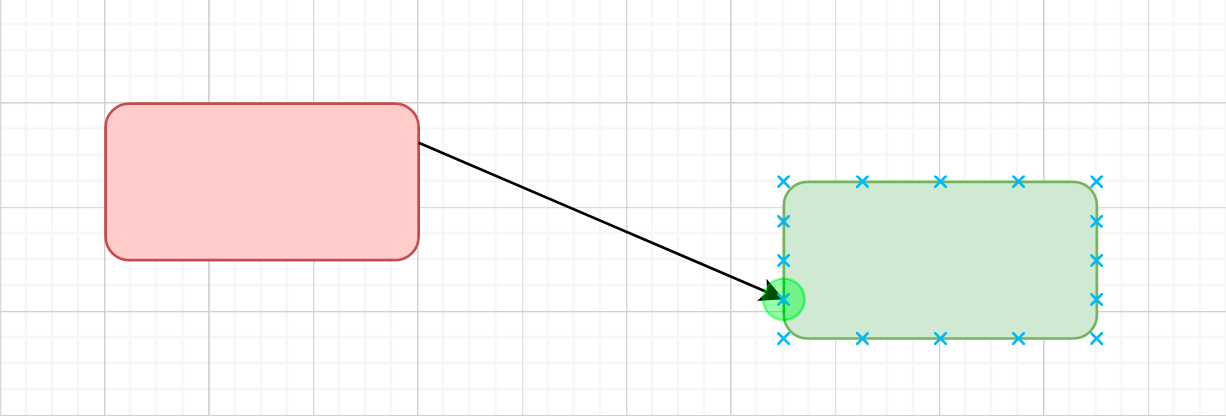
The end of the connector will be green with a cross to indicate it’s a fixed connection.
Fixed connection points are usually spaced evenly around the outside of a shape. You can edit the fixed connection points or by editing a shape’s style.
In addition to the fixed connection points around a shape, you can drop a fixed connection anywhere within a shape: Hold down Alt as you drag the connector into position over the target shape, then drop the connector when you see the green shape outline.