Use the voice plugin
This plugin should be used as-is, as an unsupported example for developers.
The voice plugin reports information about shapes and connectors, and reports the changes you make to the diagram (Google Chrome, Firefox and Safari). Using Google Chrome, you can also use voice input commands to add shapes and connectors to your diagram.
This plugin uses ntc (Name that Color) by Chirag Mehta, and requires the Web Speech JavaScript API by the W3C Community Group.
Note: English (US) is the only language that is supported by this plugin.
Use speech output
- Ensure Voice > Speech Output is enabled.
- Create and edit your diagram and the voice output will report what additions, connections and deletions you make as you make them.
Start using voice input in Google Chrome
You will hear a short beep when the plugin starts and stops listening. The button above the toolbar will contain current status information if the voice plugin is listening.
- Click on Click to Speak or press
Ctrl+Oon Windows,Cmd+Oon macOS to enable/disable the plugin from listening for voice commands. - Say
helpto display this page orinsert rectanglewhen you hear the beep to use the voice plugin.
Tip: Select Voice > Hint to hear information about the shapes and connectors that are currently selected. Alternatively, use the Shift+Esc keyboard shortcut.
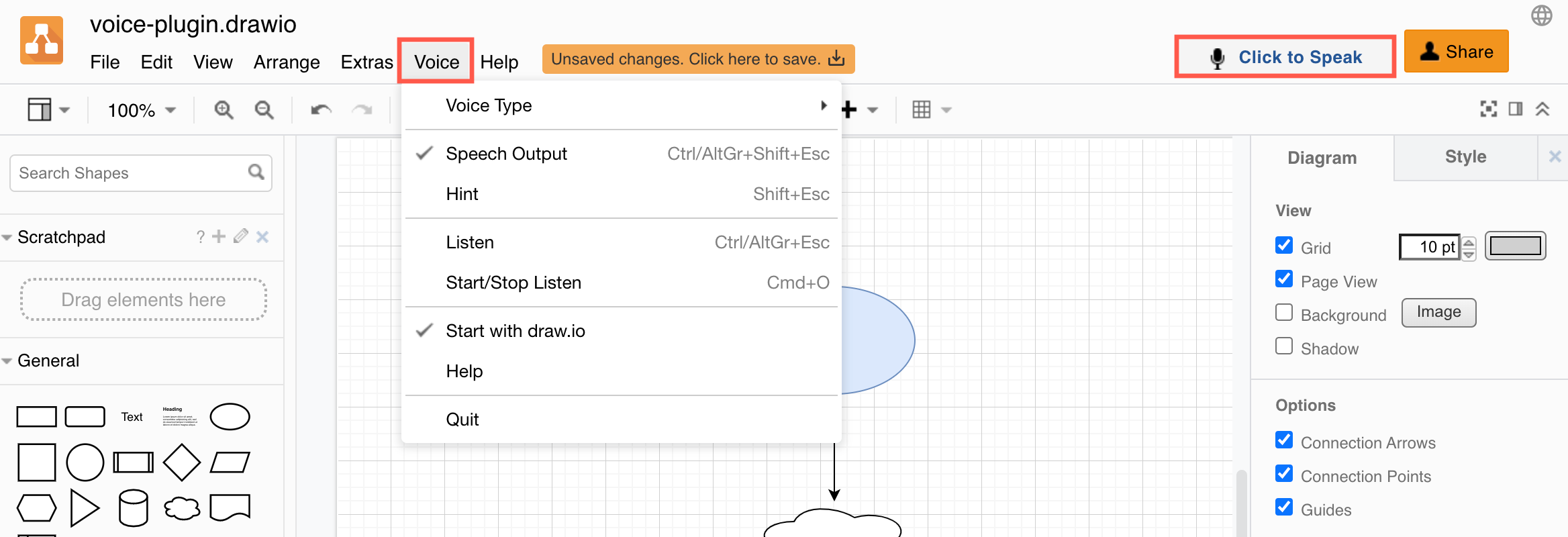
Configure the voice plugin
- Voice Type sets which voice is used to read out information about your diagram and the changes you make to it.
- Speech Output toggles whether changes to your diagram are reported audibly.
Install or uninstall the voice plugin
- Install: Say
installor select Voice > Start with draw.io in the menu. - Uninstall: Say
uninstallor select Extras > Plugins then delete the /plugins/voice.js from the list (click on the delete icon next to the plugin name).
Permanently load the voice plugin via the menu
- Select Extras > Plugins.
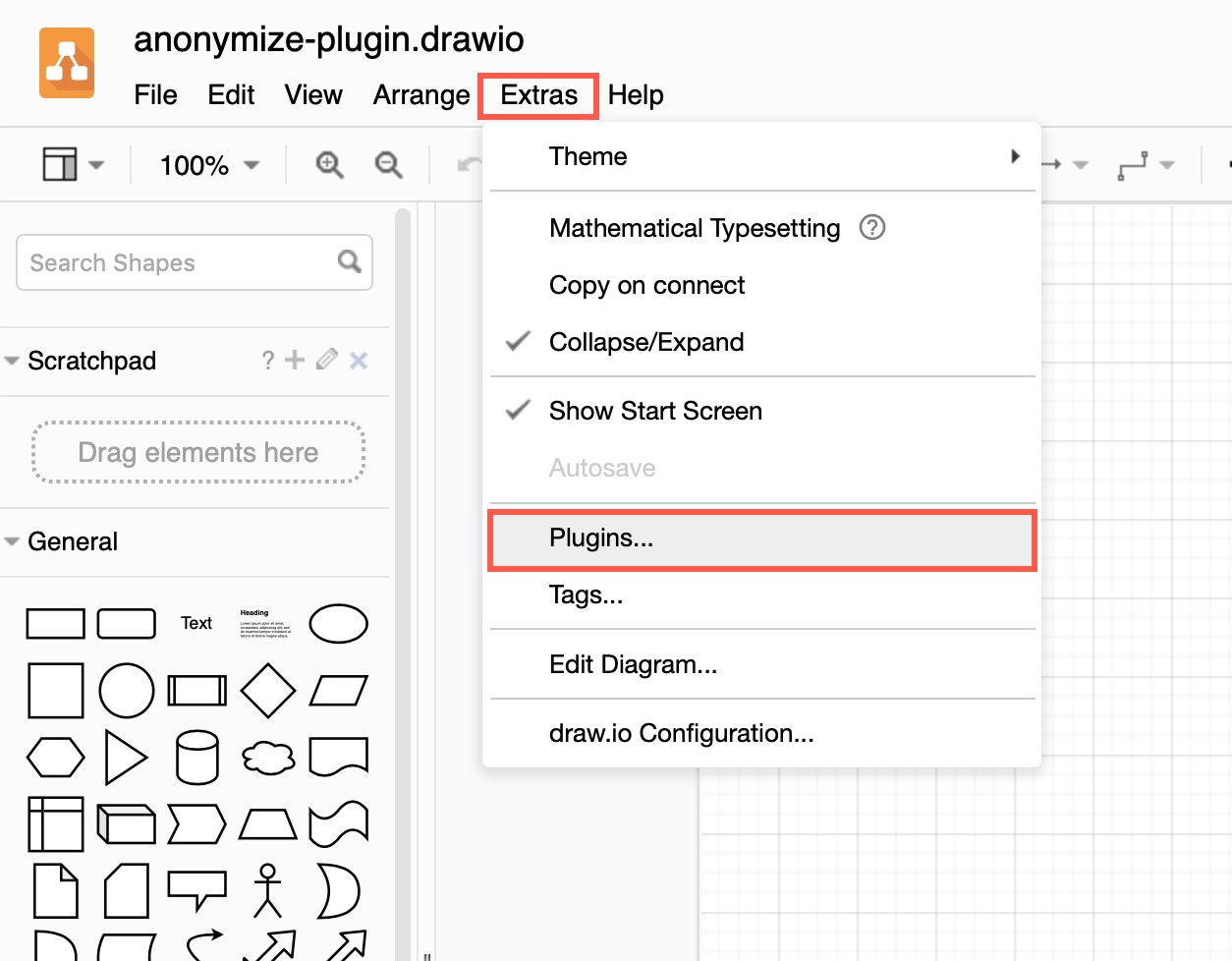
- Click Add.
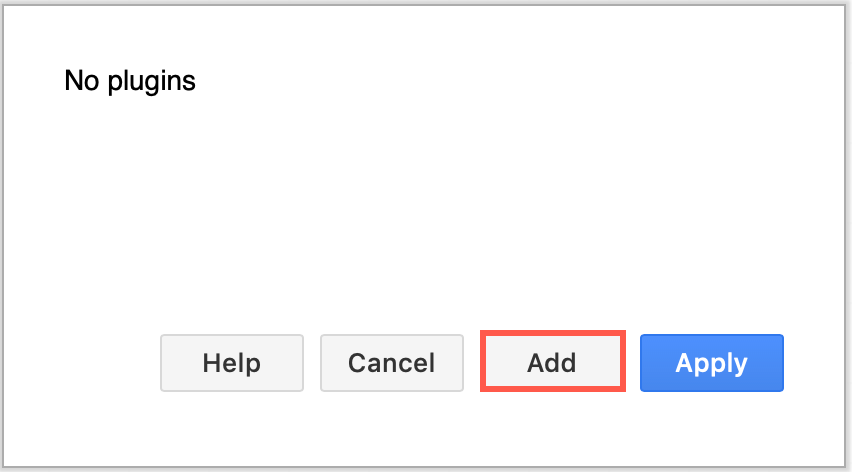
- Select
voicein the drop-down list of built-in plugins, then click OK.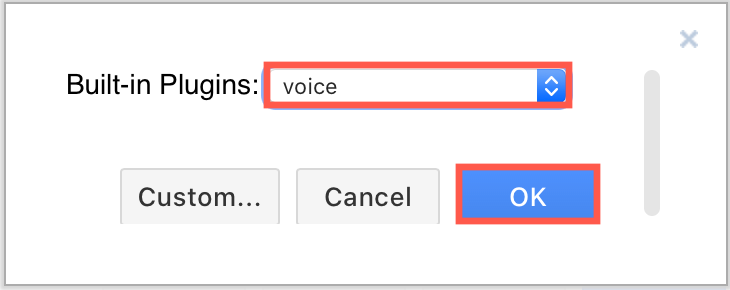
- Click Apply.
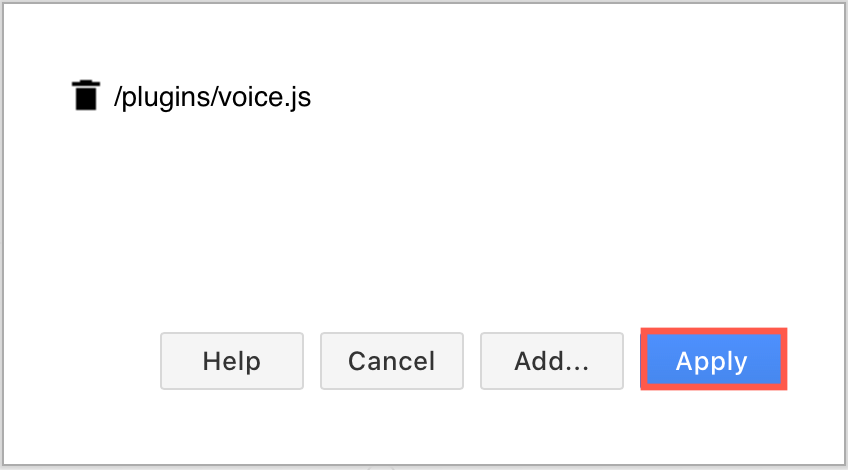
Keyboard shortcuts
- Start/Stop Listen: (Google Chrome)
Ctrl+Oon Windows,Cmd+Oon macOS. - Hint:
Shift+Escto hear information about the current selection. - Speech Output:
Ctrl+Escon Windows orCmd+Escon macOS. - Speech Output:
AltGr+Escon Windows and Linux.
Voice Commands
hello or hi: Answers with a short introductory message.
install or uninstall: Installs or uninstalls the plugin.
quick start: Opens the introductory video in a new tab (pop-ups must be enabled).
help topic: Shows help for the (optional) topic or the voice plugin in a new tab (pop-ups must be enabled).
insert shape: Inserts the shape at the current mouse position or the end of a selected connector if that end is not connected using the first search result for shape (e.g. insert rectangle, insert triangle, insert cylinder, insert actor).
connect or clone direction: Draws a connector in the spoken direction (e.g. connect south, clone left). Saying connect by itself will create only a connector, and clone by itself will close the selected shape and connect it.
- Supported directions:
up,down,left,right,north,east,south,west
disconnect: Deletes all connectors to or from the selected shapes.
move direction: Moves a selected shape. Repeat directions with or without saying move (e.g. move south, move up and left, down and right).
- Supported directions:
up,down,left,right,north,east,south,west
text phrase: Changes a label to the given phrase (e.g. text hello world, text step two).
edit text (apply, undo, redo): Starts editing the text label. When editing labels, speech input is used to dictate the value. (e.g. edit text, then step two, then apply).
select cell: Selects the next or previous shape, source or target shape of a connector, the last inserted shape, or a shape with the specified label or shape name (e.g. select step, select cylinder, select next, select last).
- Supported cells:
name,next,previous,last,source,target
deselect: Clears the selection.
search phrase: Performs a Google image search for the specified phrase in a new window (pop-ups must be enabled). Drag images from the new window onto the diagram. The same window will be used for subsequent searches.
width or height value: Changes the width or height of the currently selected shapes (e.g. width 180, height 40).
double or shrink (width, height): Doubles or halves the width or height (or both) of the currently selected shapes (e.g. double height, shrink).
remove style name or text: Removes a style or text from the selected shape (e.g. remove text, remove fill color).
- Supported style names are:
align,endSize,fillColor,fontColor,fontFamily,fontSize,gradientColor,gradientDirection,labelBackgroundColor,labelBorderColor,labelPosition,opacity,perimeterSpacing,rotation,spacing,spacingBottom,spacingLeft,spacingRight,spacingTop,startSize,strokeColor,strokeWidth,textOpacity,verticalAlignandverticalLabelPosition.
style name value: Changes the style to the given value. Possible values are numbers, color names and text. Note that size is equivalent to font size (e.g. fill color red, stroke width 4, size 16).
shape name: Changes the selected shape to the one you specify (e.g.rectangle, triangle, cloud).
- Supported shape names:
actor,card,cloud,collate,component,corner,cross,cube,curlybracket,cylinder,datastorage,datastore,delay,dimension,display,document,doublearrow,doubleellipse,ellipse,endstate,ext,folder,hexagon,image,internalstorage,label,line,lineellipse,lollipop,looplimit,manualinput,message,note,offpageconnector,or,orellipse,parallelmarker,parallelogram,partialrectangle,plus,process,rectangle,requires,rhombus,singlearrow,sortshape,startstate,step,sumellipse,swimlane,switch,tape,tapedata,tee,trapezoid,triangle,umlactor,umlboundary,umlcontrol,umldestroy,umlentity,umlframe,umllifeline,xor
action name: Any supported action (e.g. undo, select vertices, bold, layers, edit metadata).
- Supported action names are:
about,addwaypoint,autosave,autosize,backgroundcolor,bold,bordercolor,chatwindowtitle,chromeapp,cleardefaultstyle,clearwaypoints,close,collapse,collapseexpand,collapsible,connect,copy,copyconnect,copystyle,createrevision,createshape,curved,customzoom,cut,dashed,delete,deleteall,documentproperties,dotted,drawioforwork,duplicate,editfile,editgeometry,editlink,editmetadata,editshape,editstyle,edittooltip,embedhtml,embediframe,embedimage,entergroup,exitgroup,expand,export,exportoptionsdisabled,feedback,fillcolor,fitpage,fitpagewidth,fittwopages,fitwindow,fontcolor,formatpanel,formattedtext,googledocs,googlesites,gradientcolor,grid,group,guides,help,home,image,import,insertellipse,insertlink,insertrectangle,inserttext,italic,keyboardshortcuts,layers,link,lockunlock,makecopy,mathematicaltypesetting,moreshapes,movetofolder,new,offline,open,openlink,outline,pagebackgroundcolor,pagebackgroundimage,pagesetup,pageview,paste,pastehere,pastestyle,plugins,preview,print,quickstart,redo,removefromgroup,removewaypoint,rename,resetview,revisionhistory,rotation,rounded,save,saveas,scratchpad,scrollbars,selectall,selectedges,selectnone,selectvertices,setasdefaultstyle,shadow,share,sharp,solid,speechhelp,speechhint,speechlisten,speechlistencontinuous,speechoutput,strokecolor,support,toback,tofront,togglerounded,tooltips,turn,underline,undo,ungroup,upload,vertical,wordwrap,zoomin,zoomout
Troubleshooting
If Voice > Voice Type shows Loading..., close the Voice menu and reopen to update the voice types.
Note: Plugins are not supported in draw.io for Confluence.