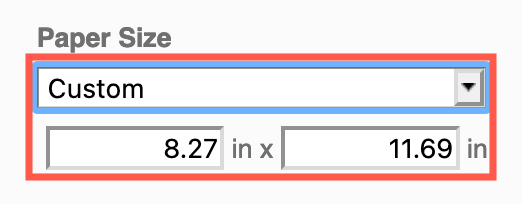Change the page size and orientation
By default, diagrams.net uses an A4 paper size in a portrait orientation. You can change the paper size and the orientation via the Format panel or the menu.
Use the format panel to change the paper size
- Make sure you have nothing selected in your diagram so you can see the Paper Size settings in the format panel on the right.
- Select a new Paper Size from the drop down list.
- Click on either Portrait or Landscape to change the page orientation.
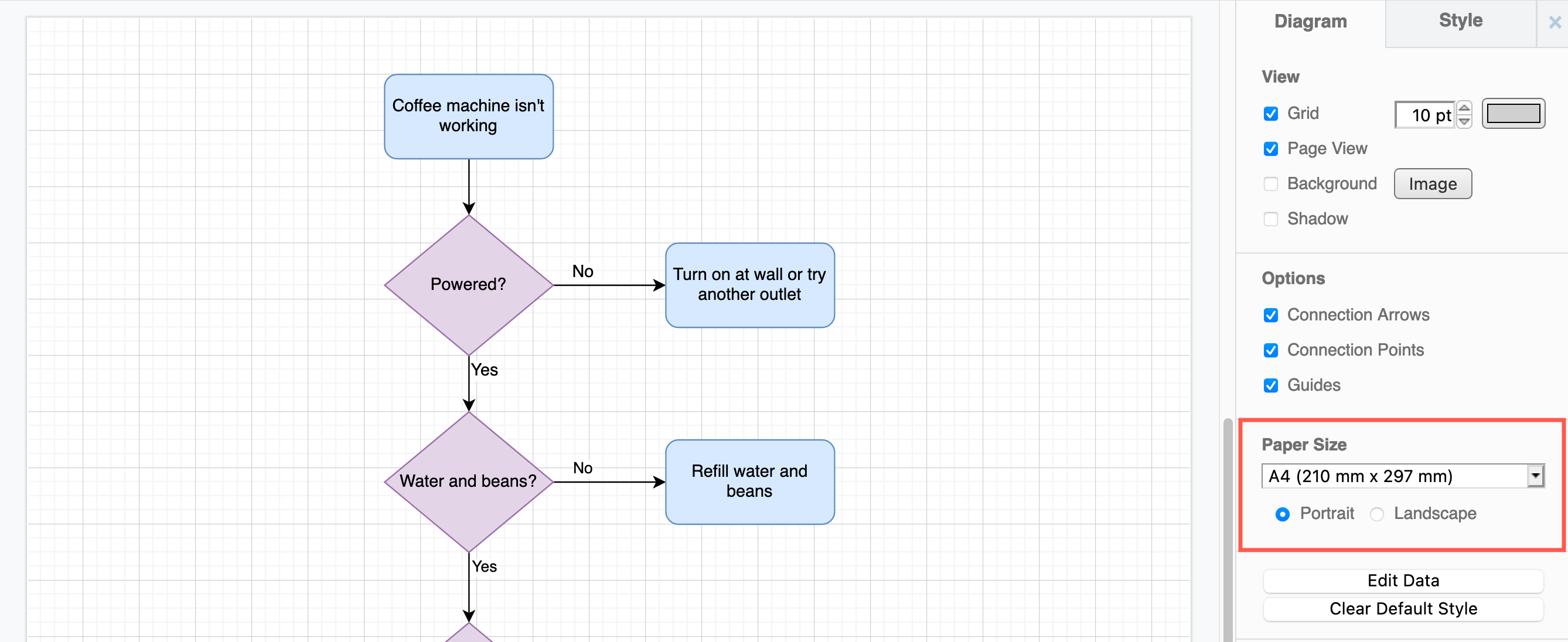
Tip: If your drawing canvas does not indicate the page edges, make sure the Page View checkbox is enabled in the Diagram tab on the format panel.
Change the page setup
- Select File > Page Setup.
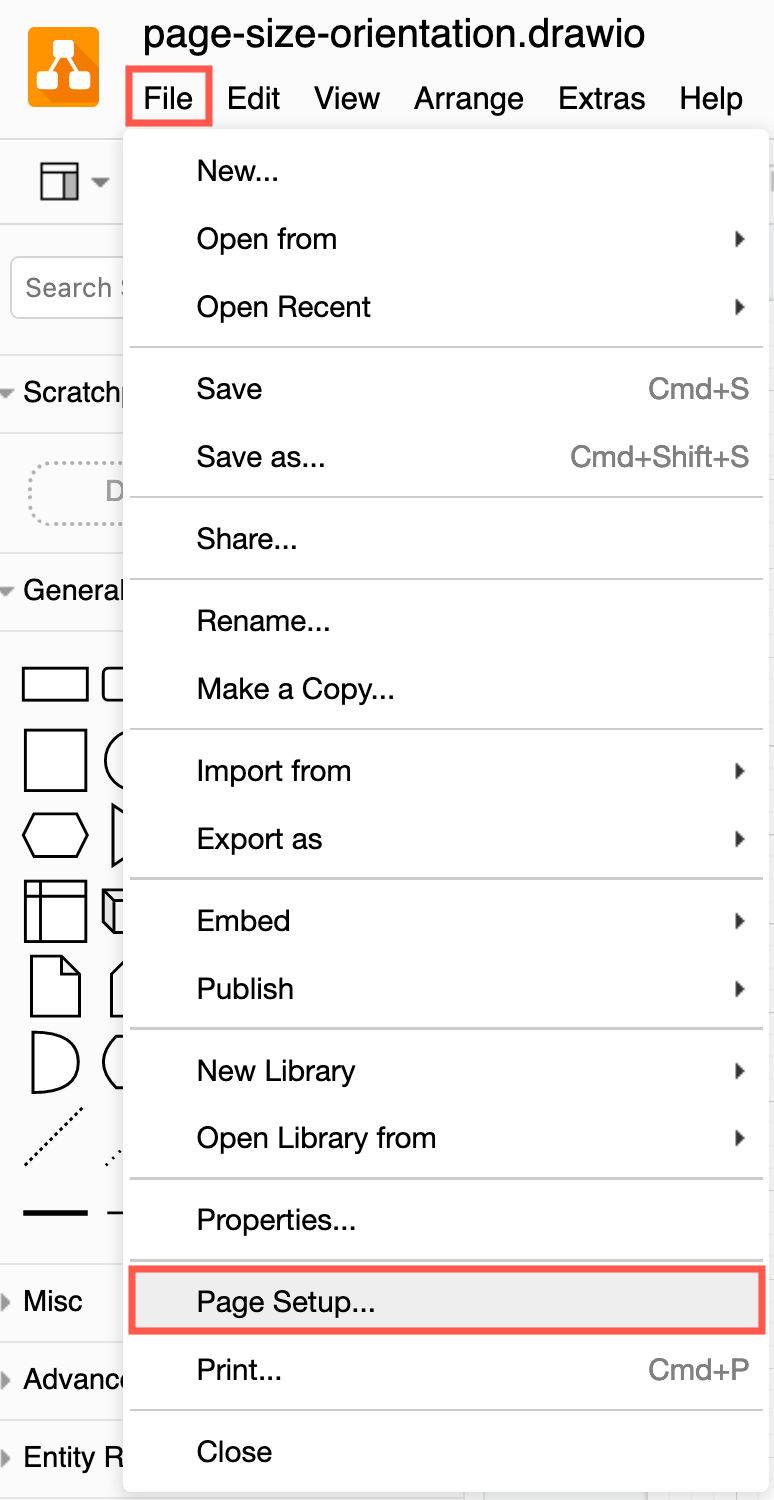
- Select a new Paper Size from the list, and change the page orientation to Portrait or Landscape.
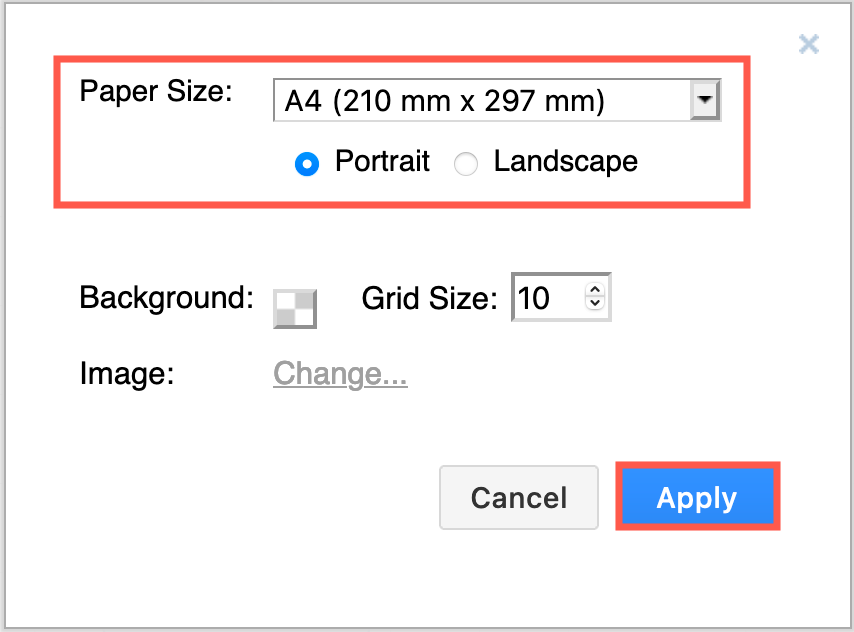
Use a custom paper size for your diagram
- Make sure nothing is selected in your diagram so you can see the Paper Size list in the format panel on the right, or select File > Page Setup.
- Select Custom from the Paper Size list.
- Enter the custom height and width of your page in inches.