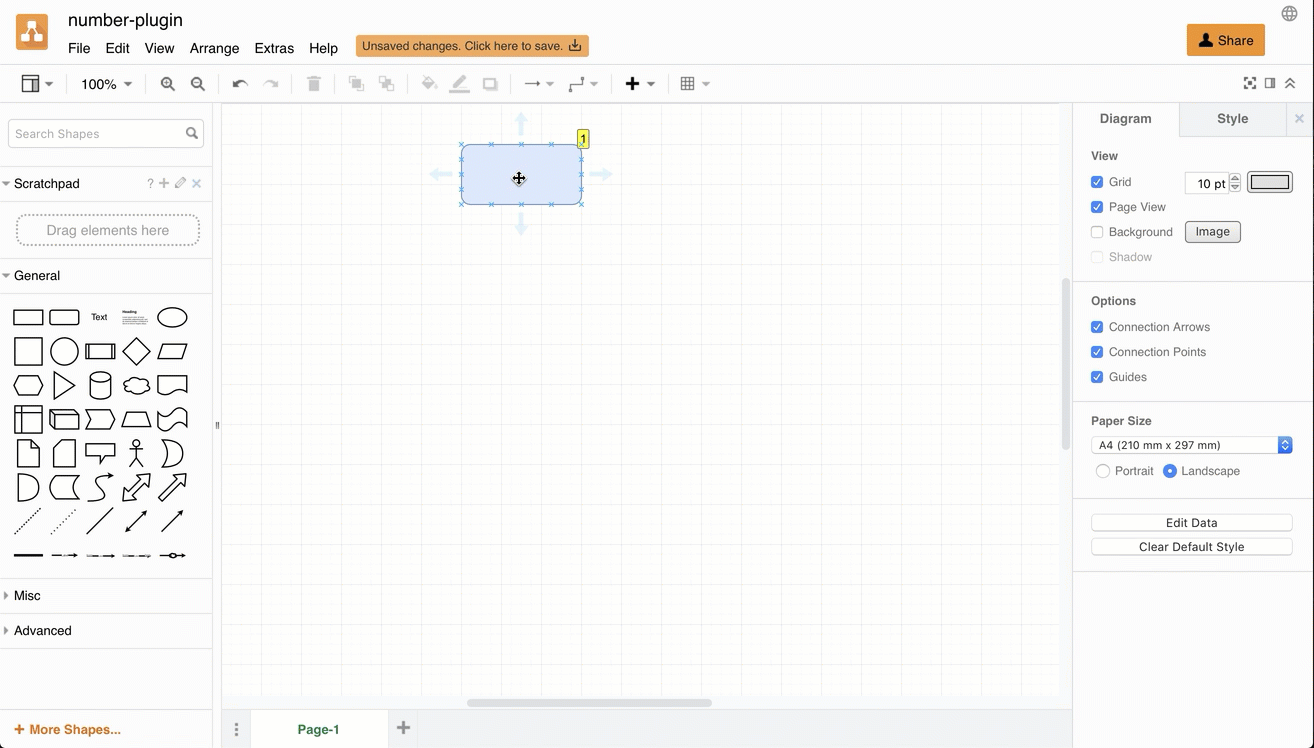Automatically number shapes as you insert them
Important: The Enumerate shape property allows you to add a numbered label to selected shapes and connectors. It can not be applied by default to any new shape added to the drawing canvas.
The Enumerate shape property, however, gives you control over what parts of your diagram are numbered, and can be customised to work on shapes and connectors inside container shapes or table cells, unlike the number plugin.
Learn how to use the Enumerate shape property
Use the number plugin instead
This plugin should be used as-is, as an unsupported example for developers.
Add automatic numbering to the shapes in your diagram with the number plugin. It will number each shape as they are added to your diagram.
You can change the order by bring shapes to forwards or backwards in the Arrange tab of the format pannel - the numbering is based on their z-order (depth) in the diagram.
Note: This does not work on container shapes and table shapes because they are compound shapes - the number plugin will number each part. Use the Enumerate shape property instead.
Open this diagram in the viewer
More information about diagrams.net plugins
Load the number plugin
- To create a new diagram with the plugin already loaded, go to https://app.diagrams.net/?splash=0&p=number
Permanently load the number plugin
If you want to always use the number plugin, add it to the plugins list so it will be loaded each time you create or edit a diagram.
- From the menu, select Extras > Plugins.
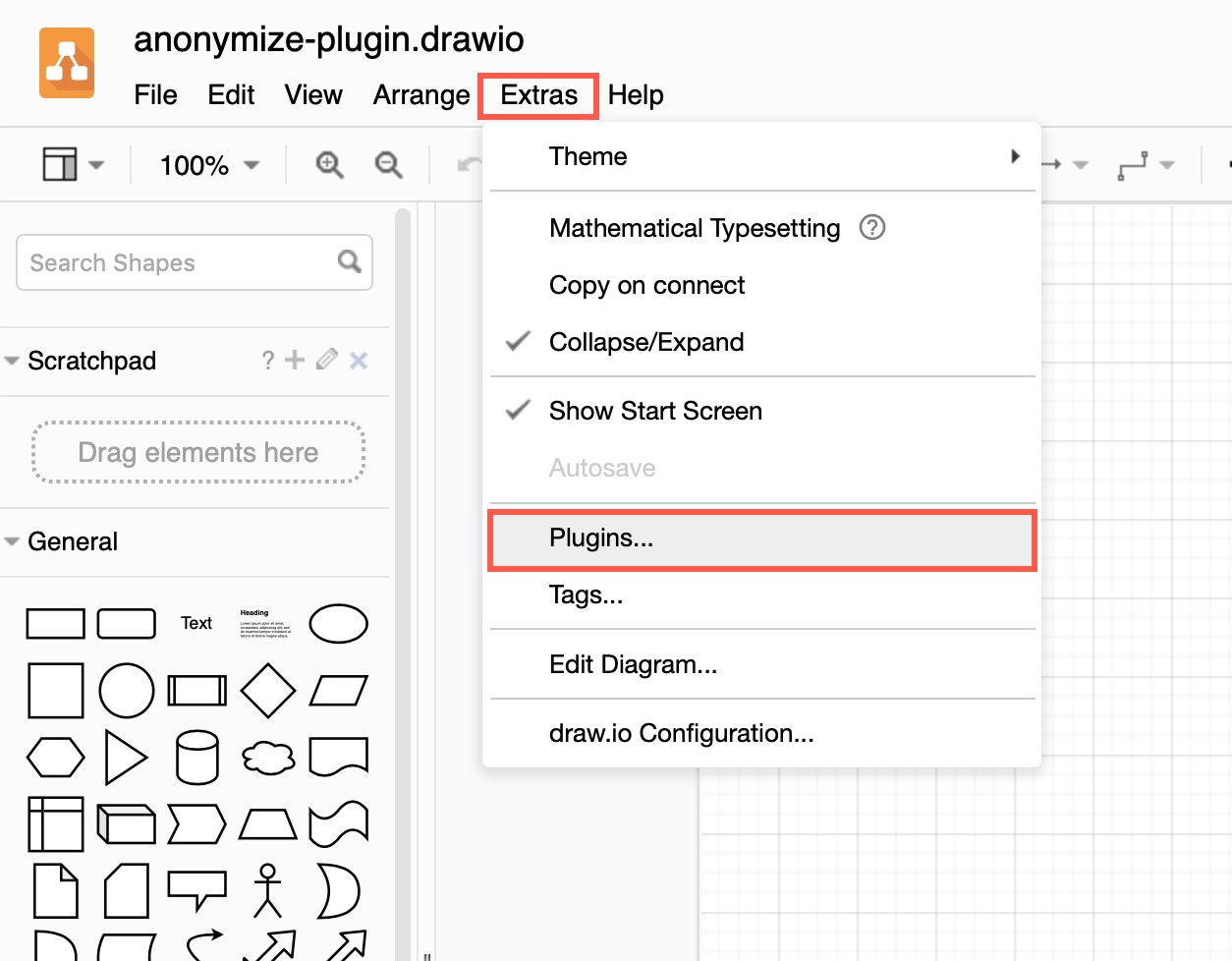
- Click Add.
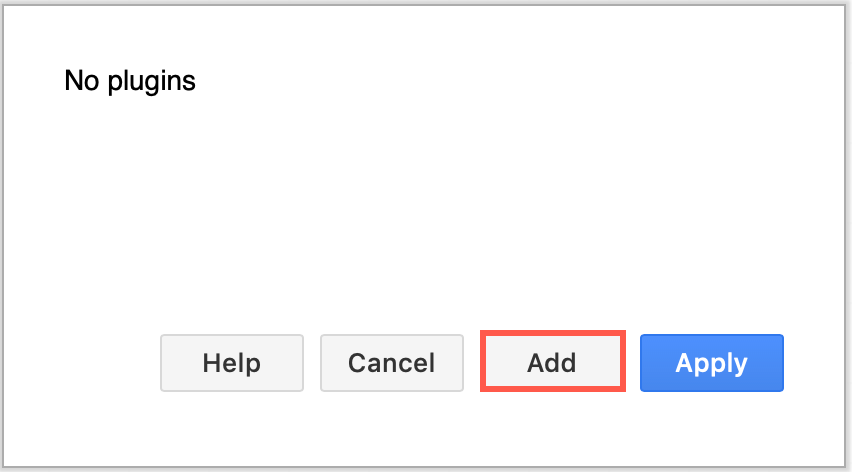
- Select
numberin the drop-down list of built-in plugins, then click OK.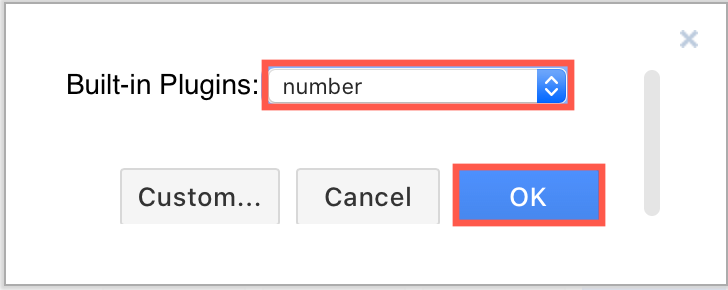
- Click Apply.
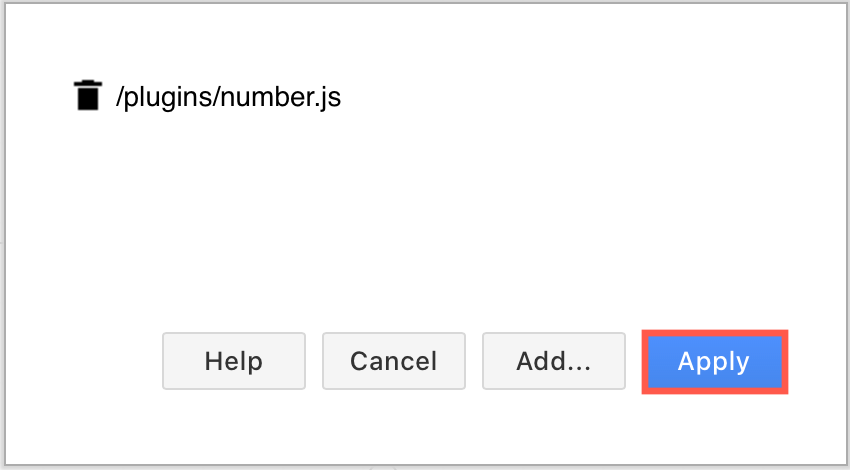
Reload your browser tab to load the plugin into the diagram editor.
Show or hide the numbering in your diagram
Click View > Number to show or hide the numbering in your diagram.
Share a diagram using the properties plugin
By default, diagrams published to URLs do not load plugins.
To allow someone to see your diagram with its numbers on shapes, when you publish a diagram to a URL (File > Publish Link), add the &p=number URL parameter to the link before you share it (as highlighted in blue in the screenshot below).
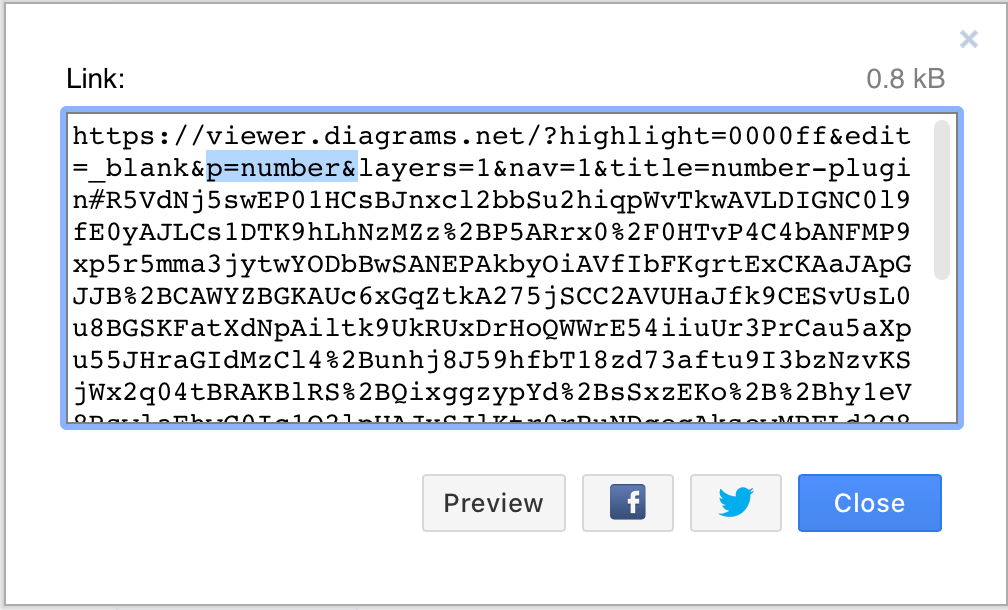
Note: Plugins are not supported in draw.io for Confluence.