Use diagrams in Google Docs
Use the free diagrams.net add-on for Google Docs to embed your diagrams into your documents. When you make changes to your diagram, you need to update them inside your document to see the changes.
Install the diagrams.net Google Docs add-on
- Open a Google document, or create a new document. Click Add-ons > Get Add-ons.
- Search for
diagrams.netand click on diagrams.net Diagrams for Docs.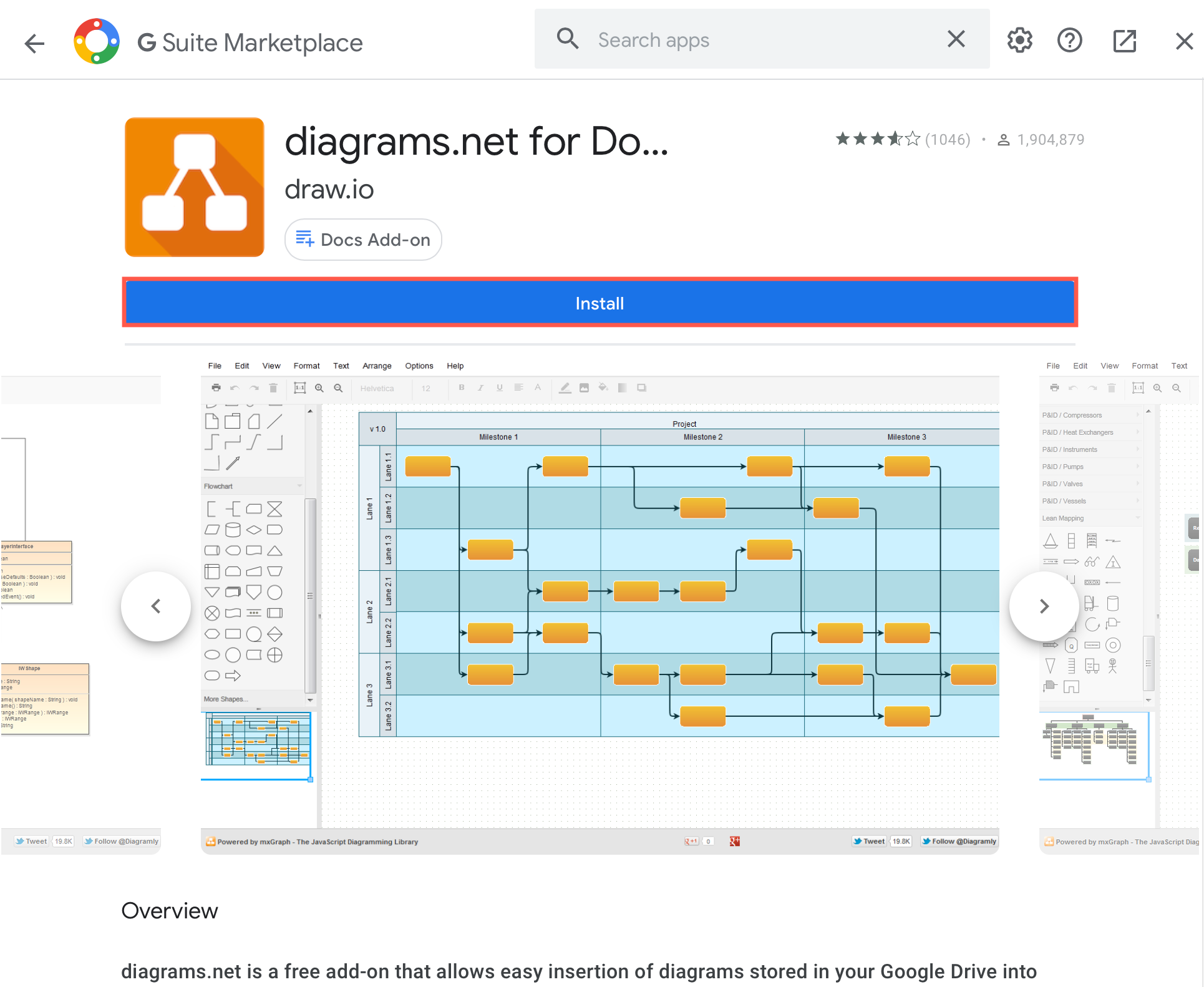
- Grant diagrams.net permission to access your Google Documents and the files you have stored on Google Drive.
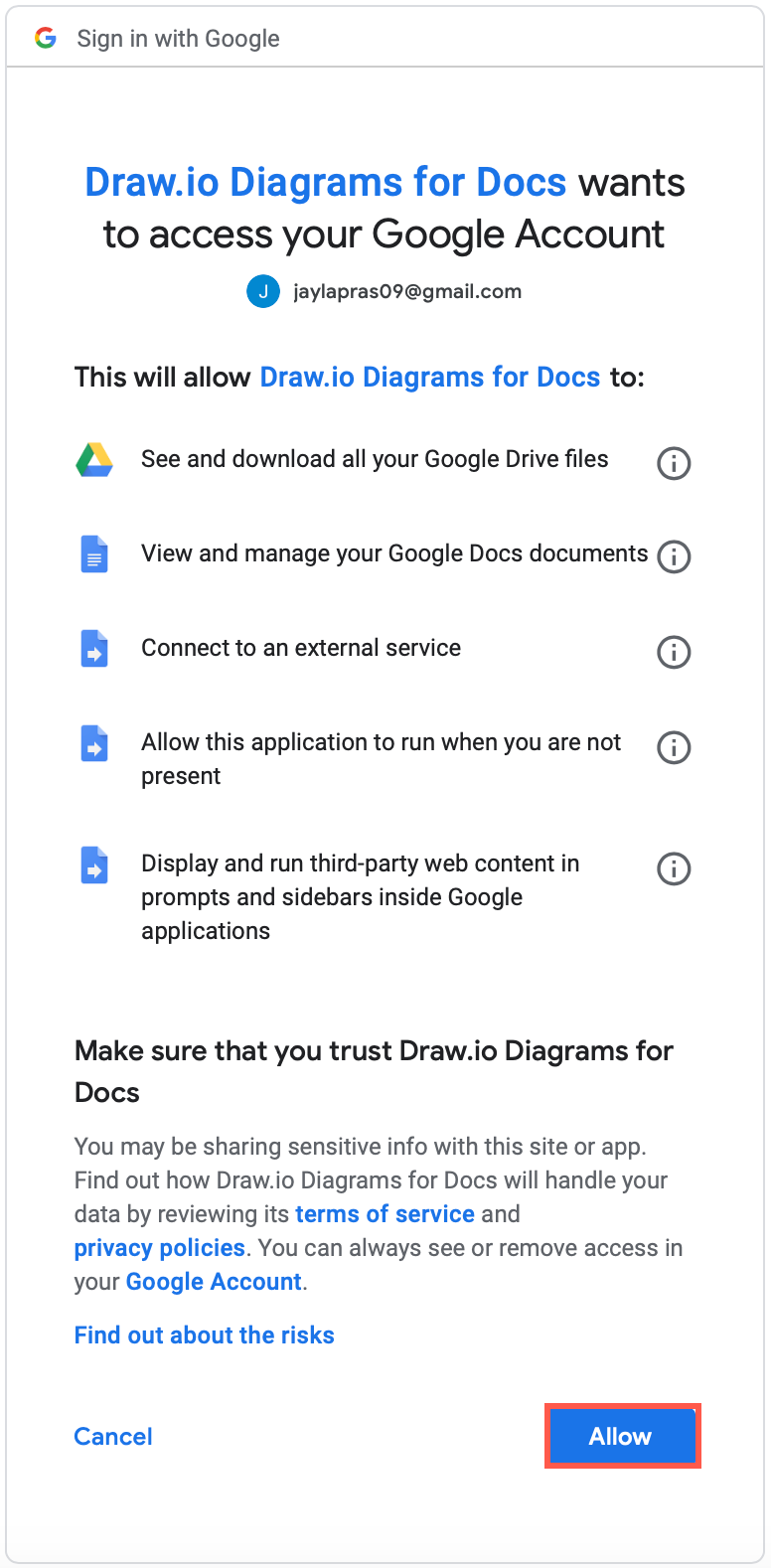
- Start using the add-on via the Add-ons > diagrams.net for Docs submenu.
Note: Your diagram data is only ever stored in your browser and on your Google Drive account.
Embed a diagram in a Google doc
- Click Add-ons > diagrams.net for Docs > New Diagram to create a new diagram and save it to your Google Drive. You may need to grant additional permissions to diagrams.net to use your Google Drive account.
- To embed an existing diagram click Add-ons > diagrams.net for Docs > Insert Diagrams. Select multiple diagrams by holding down
Shiftwhen you click on each diagram file. - Select your diagram file(s) then click Select.
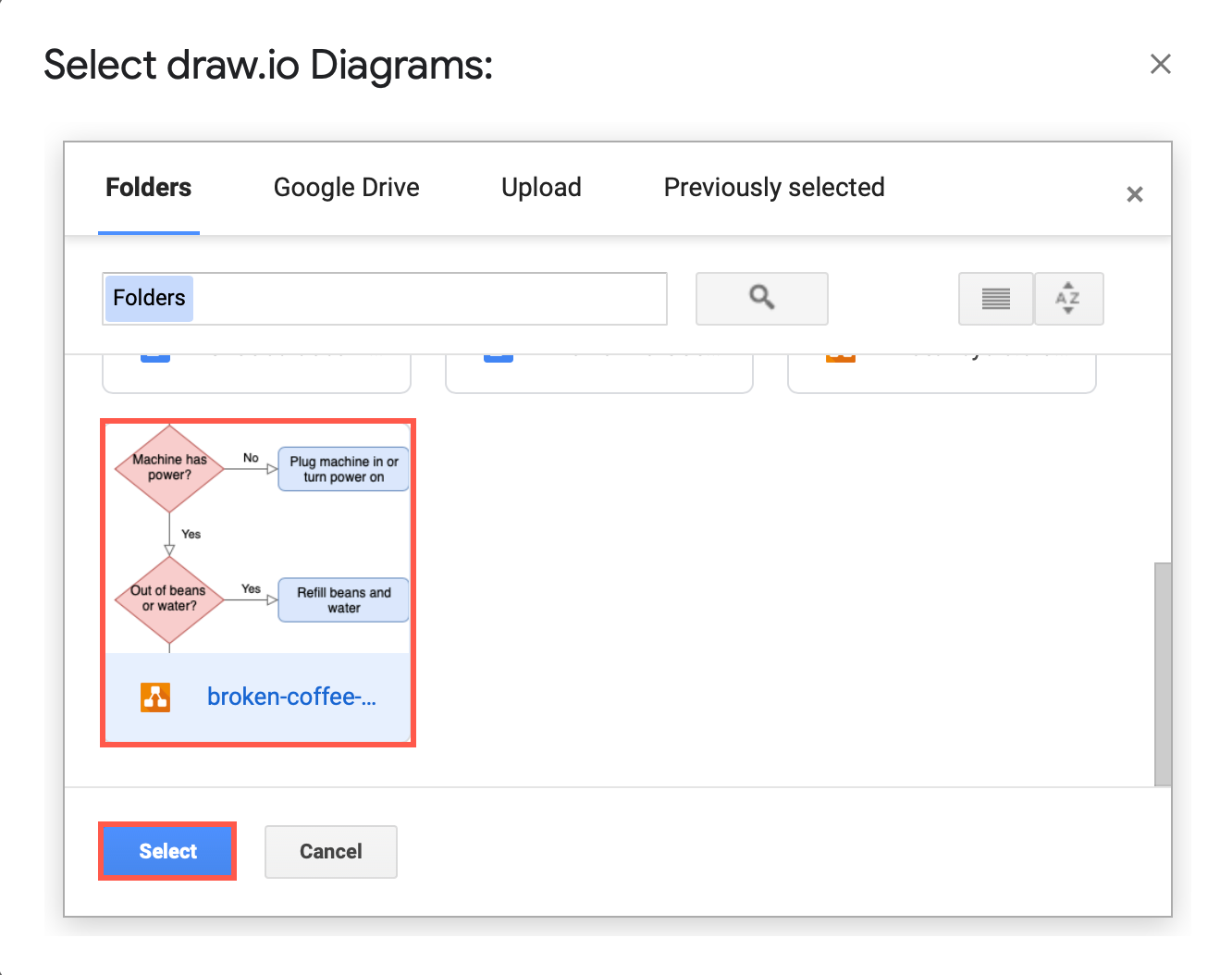
- If your diagrams has multiple pages, select which page you want to display, then click Insert.
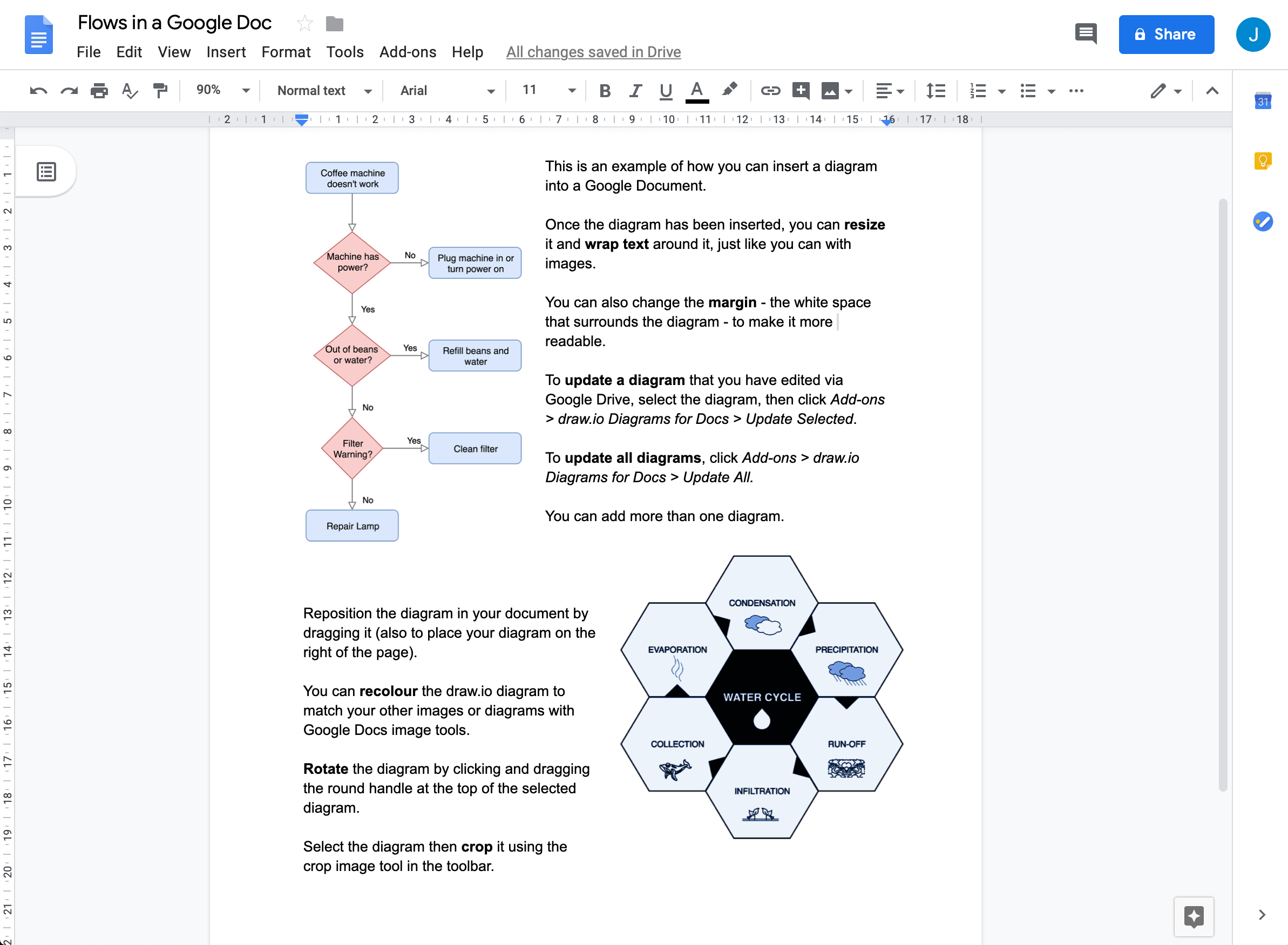
Update embedded diagrams to see changes
Your diagrams are displayed as images inside your Google Document. When you edit the diagram file stored in your Google Drive, you’ll need to regenerate the images to see those changes reflected in your document.
- Select the diagram in your Google Document.
- Click Add-ons > diagrams.net for Docs > Update Selected.
If you want to update all of the diagrams, click Add-ons > diagrams.net Diagrams for Docs > Update All.
Learn more about formatting diagrams within a Google document
You can also use diagrams.net to work with diagrams in Google Classroom when you install the free diagrams.net add-on for Google Drive/Workspace.