Export a diagram to a PDF file
When you export your diagram to a PDF file, you can include a copy of your diagram data. When you drop that file onto the diagrams.net editor, it will open your diagram for editing again.
Tip: You can crop the PDF to match the size of the diagram, rather than using your devices page size settings.
- Click File > Export As > PDF.
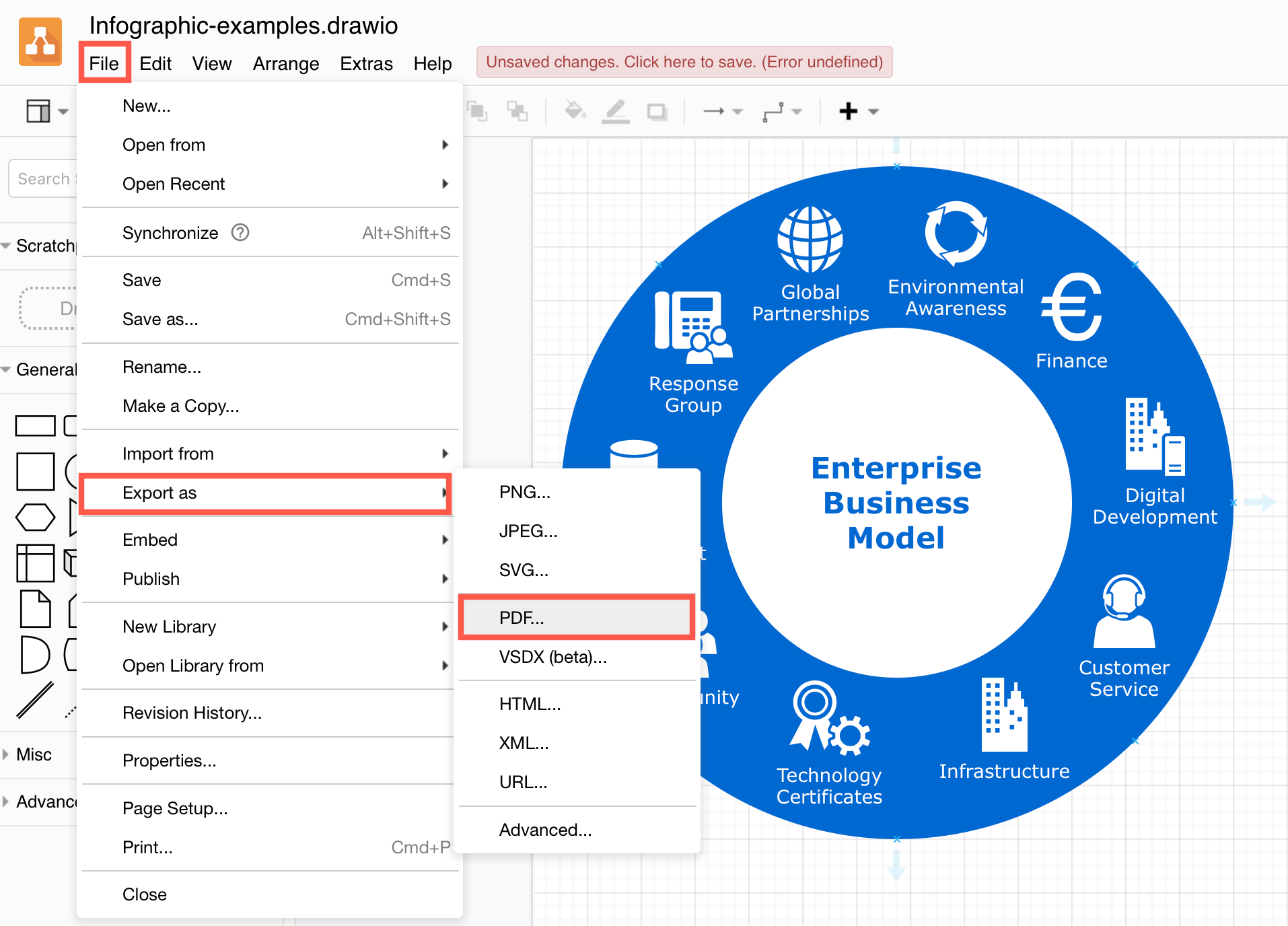
- Change the export settings to suit your requirements.
- Select whether to include All Pages in your multi-page diagram, the Current Page or just the shapes and connectors that are currently selected (Selection Only).
- If you are printing the just the current page or a selection, enable the Crop checkbox to crop the generated PDF to fit your diagram.
- Enable the checkboxes if you want a Transparent Background, or to include the Grid of the drawing canvas.
- Leave the checkbox enabled to Include a copy of my diagram to include diagram data in your PDF file, so you can open it again in the diagrams.net editor.
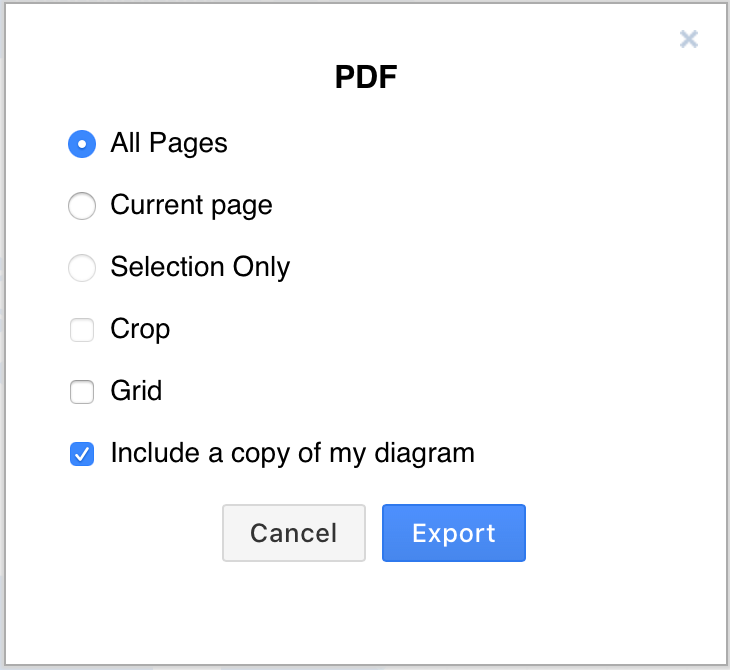
- Click Export and select the location to save your SVG file.