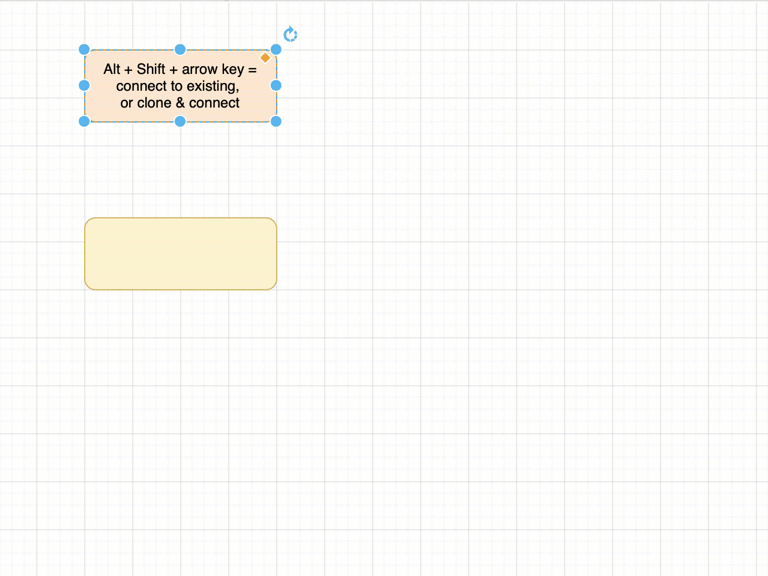Connect shapes in diagrams.net
You can connect shapes using the mouse, or the keyboard, or a combination of mouse and keyboard. By cloning shapes, you can add a shape and automatically connect them.
Clone and connect shapes
Clone an existing shape on the drawing canvas, including its label text. This will draw a connector from the existing shape and its clone.
- Hover over an existing shape on the drawing canvas and four blue directional arrows appear.
- Click on one of these arrows - the first item in the selection box that pops up will clone the shape and automatically draw a connector between them.
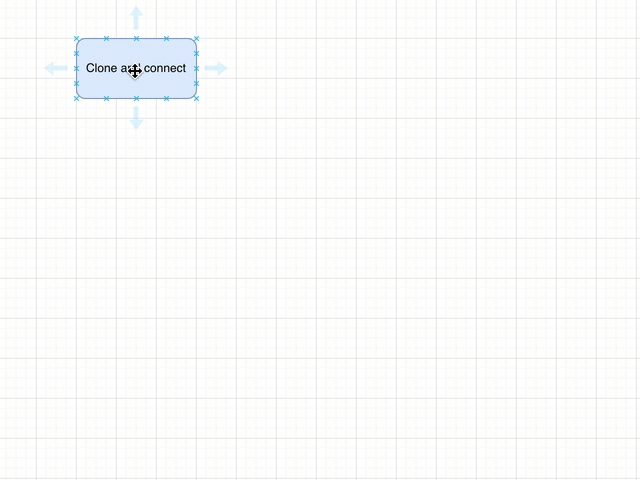
To clone a shape to another position on the drawing canvas, hold down Ctrl and drag a connector from one of the direction arrows to the position you want the clone to be placed, then release to add and connect the cloned shape.
Connect two adjacent existing shapes: If you clicked on a directional arrow and a shape was already on the drawing canvas in this direction, a connector will be drawn between the two shapes.
Drop shapes onto existing shapes and connectors to connect them
- Drag a shape from the shape library and hover over the end of an existing connector until you see the blue circle appear, then drop the shape to connect it.
- Drag a shape from the shape library and hover over a shape. Drop the shape on one of the blue directional arrows to connect it in that direction.
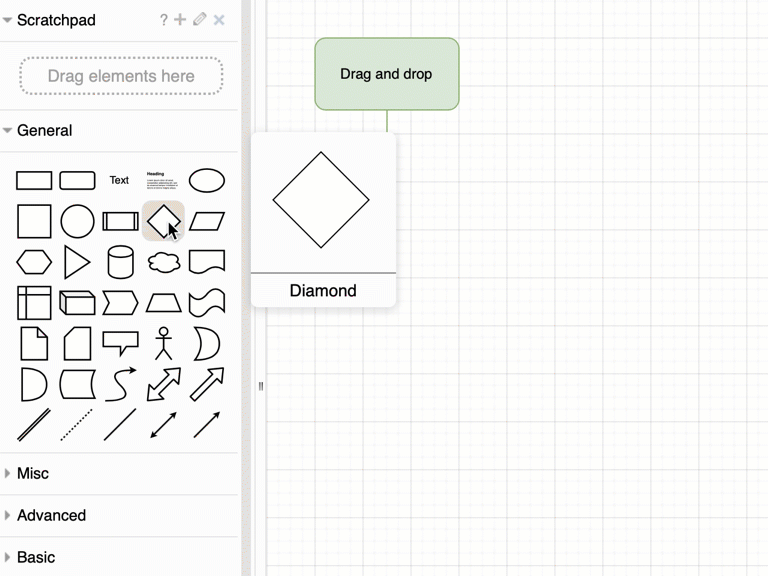
See how to work with styles and set a new default shape or connector style
Connect shapes using keyboard shortcuts
Keyboard shortcuts and mouse-keyboard combinations let you quickly add and connect shapes from the shape library to existing shapes on your diagram.
Add and connect a shape from the library using a keyboard shortcut: Select a shape or connector on the drawing canvas, hold down Alt+X / Option+X and click on a shape in the shape library to add it to the drawing canvas and connect it.
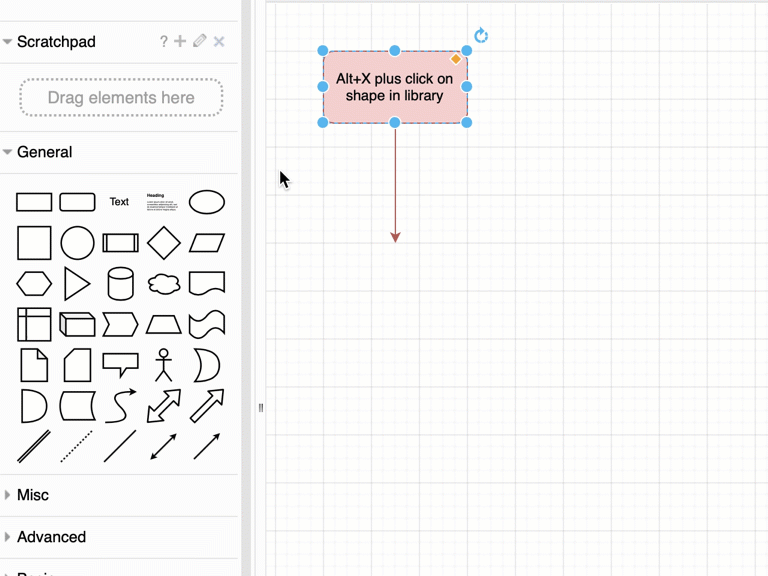
Clone and connect using the keyboard: Select a shape on the drawing canvas, hold down Alt+Shift / Option+Shift and press an arrow key (cursor key) to clone and connect the shape in that direction.