Embed diagrams in PowerPoint
Embed images of your diagrams in Microsoft PowerPoint slides with the free draw.io branded add-in. The add-ins can be used in all Microsoft 365 Office applications on both Windows and macOS, and in older versions of PowerPoint, Word and Excel.
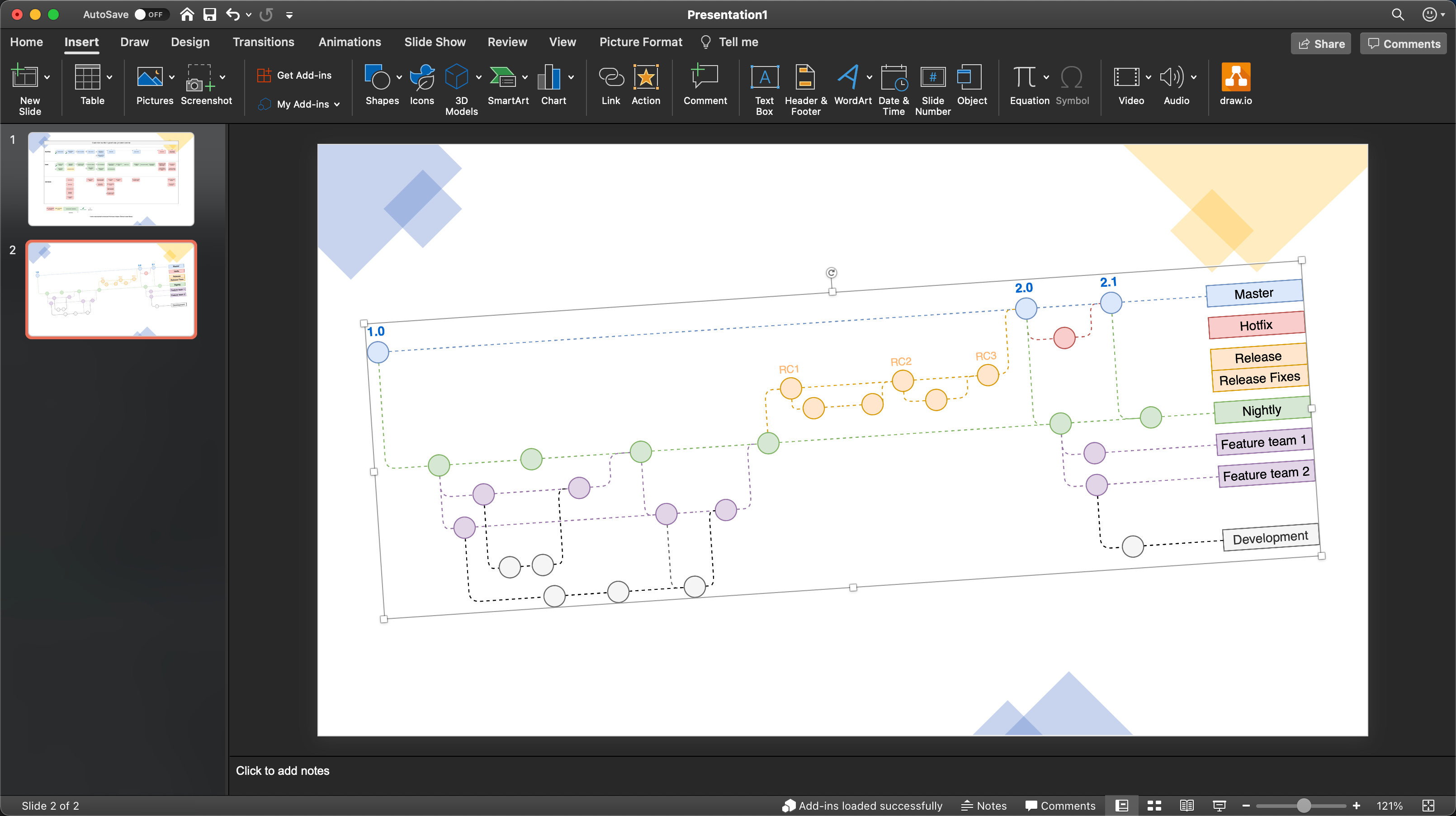
While the built-in diagramming features in PowerPoint allow you to create simple diagrams, a dedicated diagramming tool makes it easier and faster to create and update more complex diagrams.
- Install the diagramming add-in
- Add a diagram to a PowerPoint slide
- Format embedded diagrams
- Update embedded diagrams
- Related
Note: Your diagram data is only ever stored in your browser and either on your device, or in your cloud platform (OneDrive or Google Drive) - the diagrams.net servers never store your diagram data.
Install the diagramming add-in
Install the draw.io add-in for PowerPoint from Microsoft AppSource: https://appsource.microsoft.com/en-us/product/office/wa200000113.
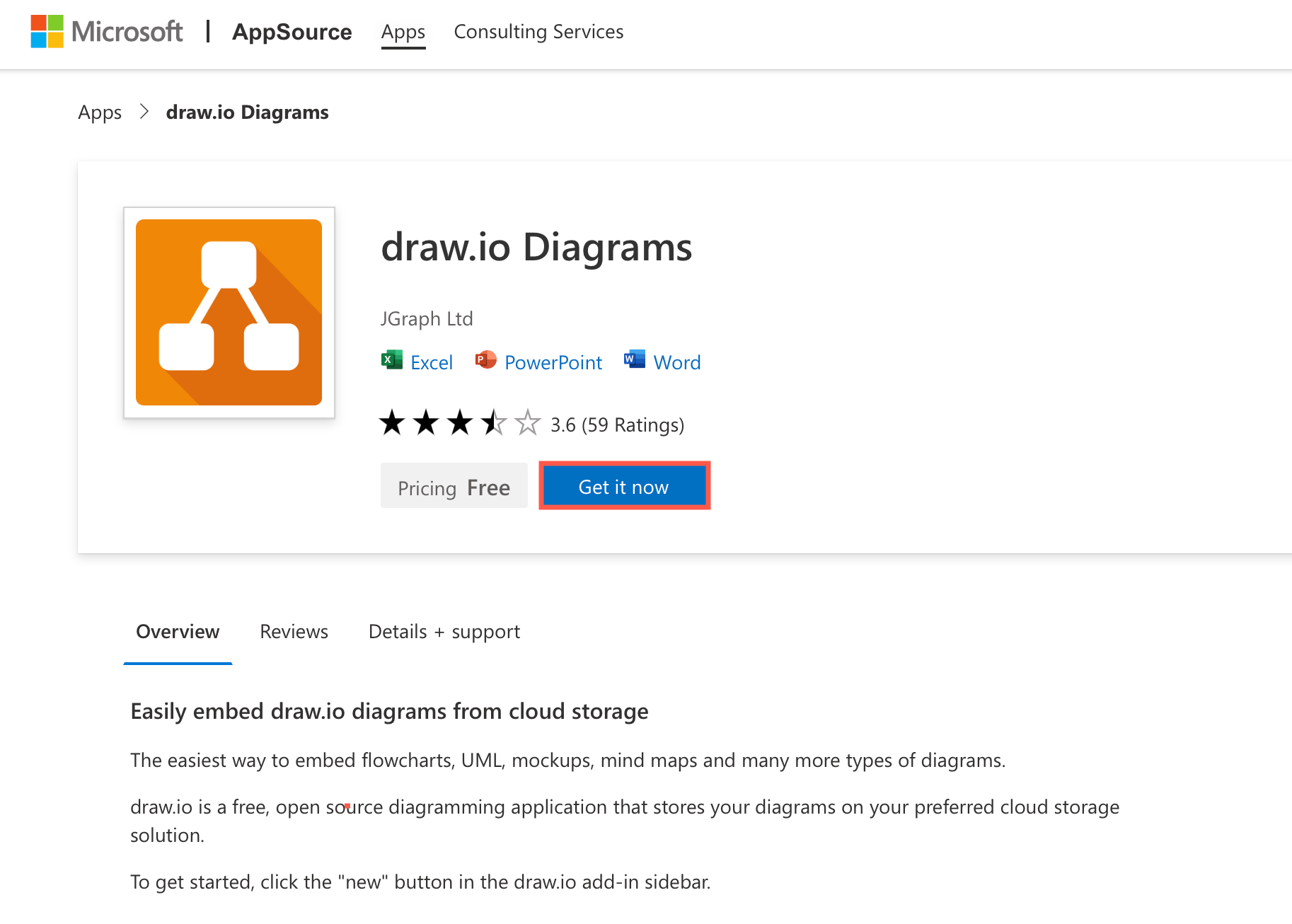
Click on Get it now, log in, complete the AppSource registration, and click on Open in PowerPoint.
A read-only example slide will be opened in your PowerPoint application, and the draw.io tool in the ribbon will be available under Insert when the add-in has been successfully installed.
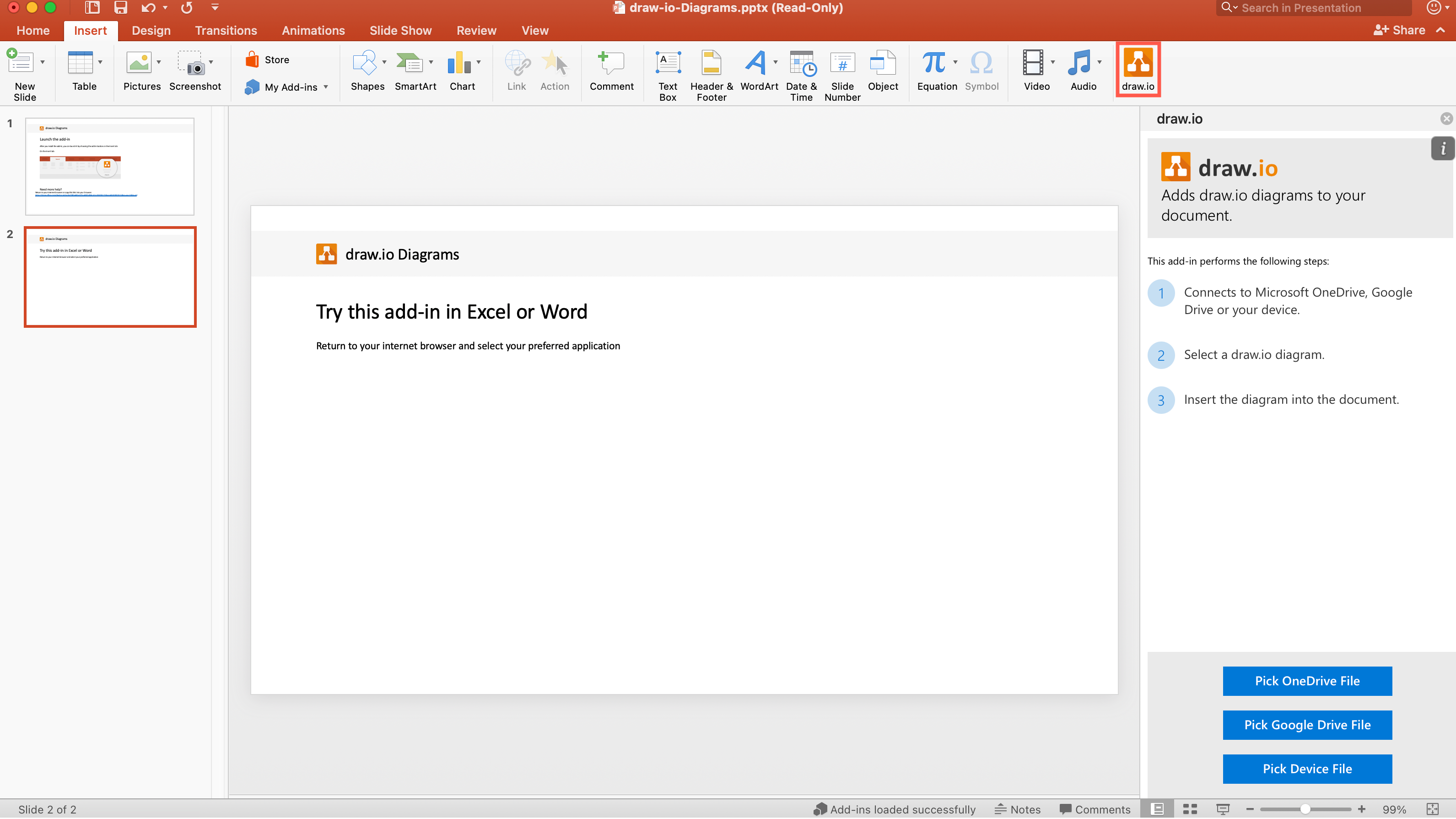
Note: If you are using Microsoft 365 at work, ask your administrator to approve the draw.io add-in first. Then install the draw.io add-in in your PowerPoint application.
- Select the Insert tab in PowerPoint, then click My add-ins.
- Click on ADMIN MANAGED, select the draw.io add-in, then click Add.
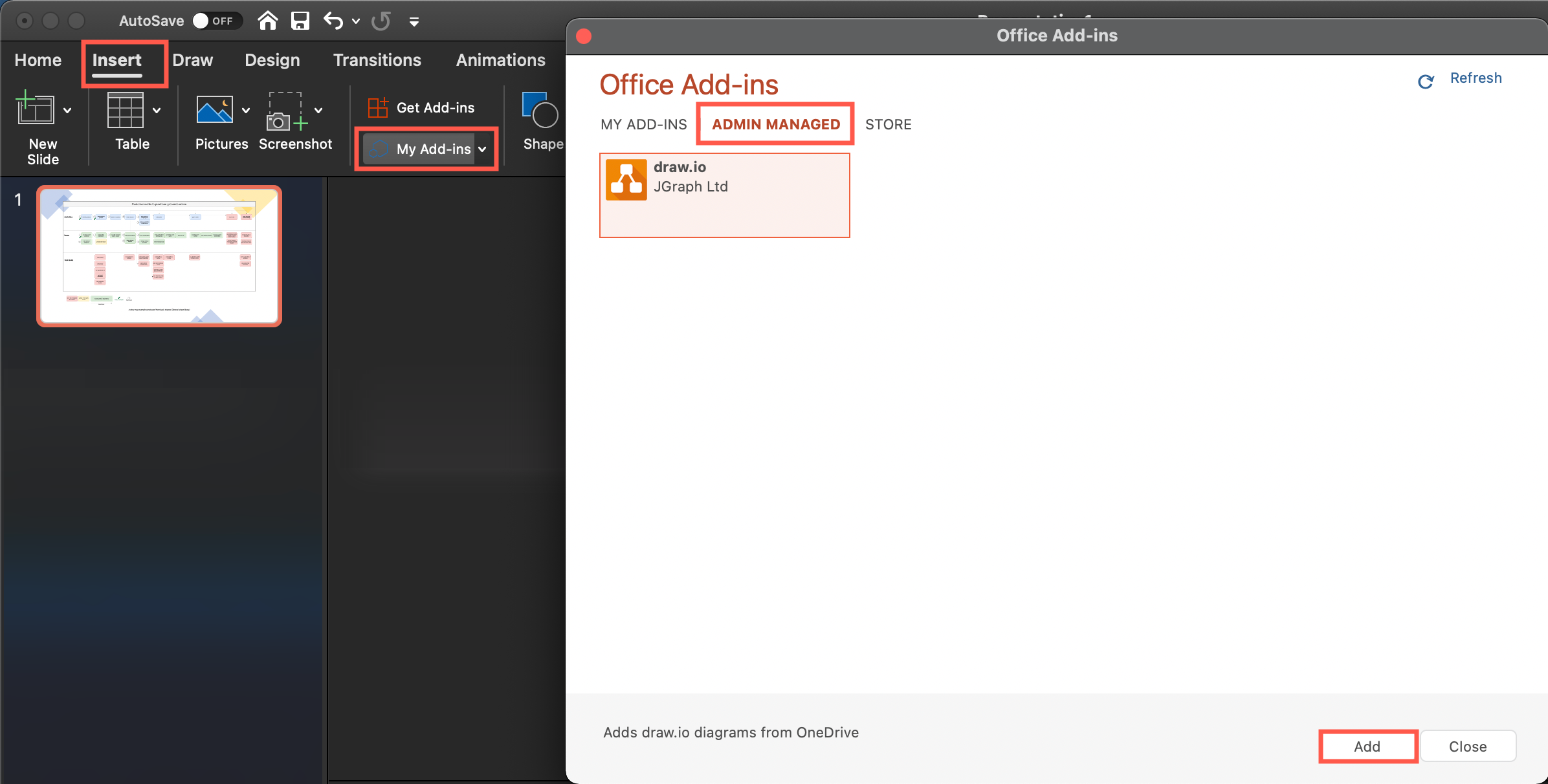
Add a diagram to a PowerPoint slide
Embedded diagrams are displayed in your PowerPoint slides as images. This image is generated at the time you insert a page from your selected diagram file into a slide.
- Select the Insert tab, then click on the draw.io tool.
In the panel that appears on the right, click on the location where your diagram file is stored: OneDrive, Google Drive or a file on your local Device.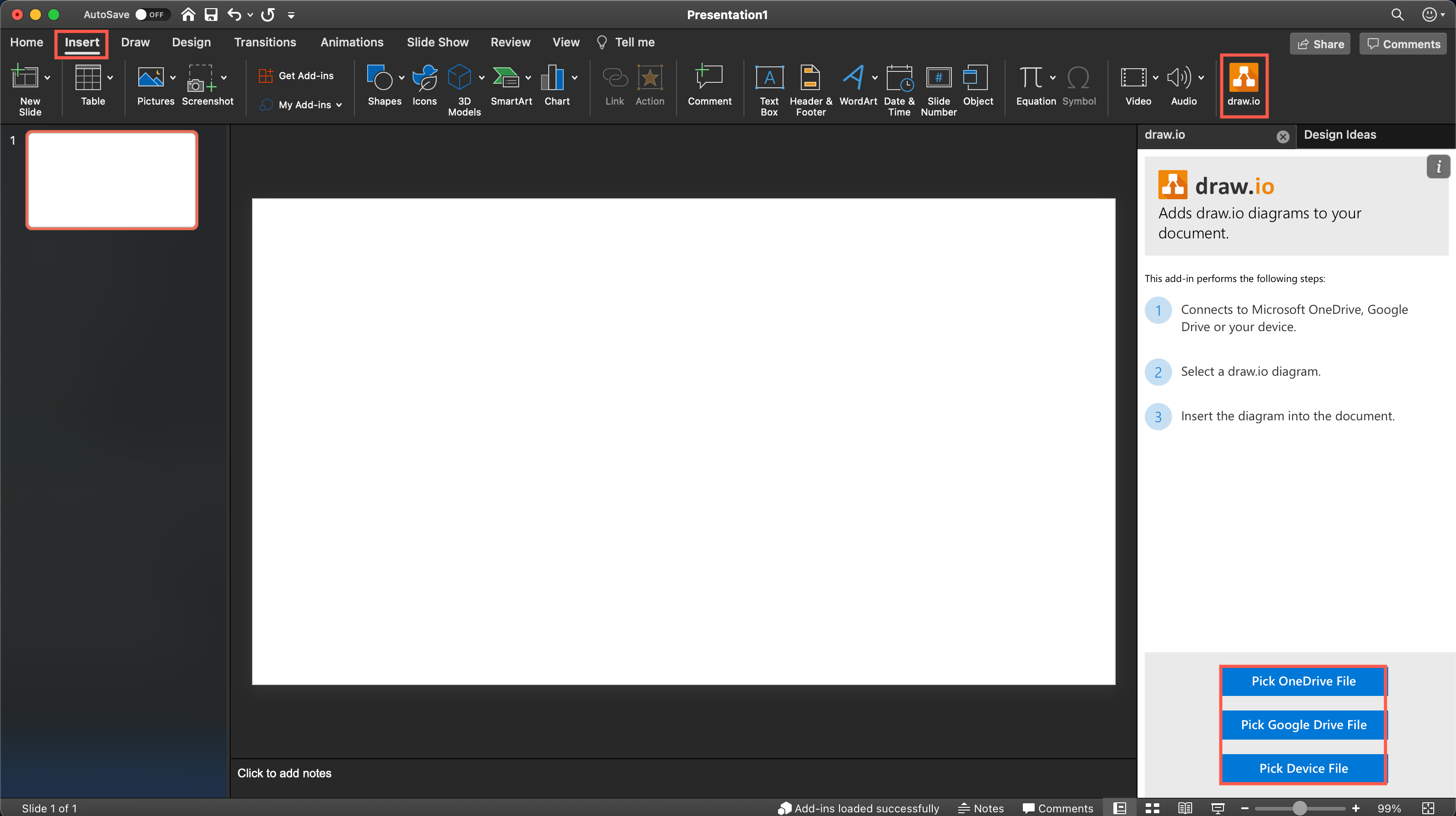
- Navigate to and select your diagram file.
Tip: You may need to authorise diagrams.net (draw.io) to access your cloud storage.- Google Drive will display a separate pop-up dialog. Select the file, then click Select to see a preview in the panel on the right.
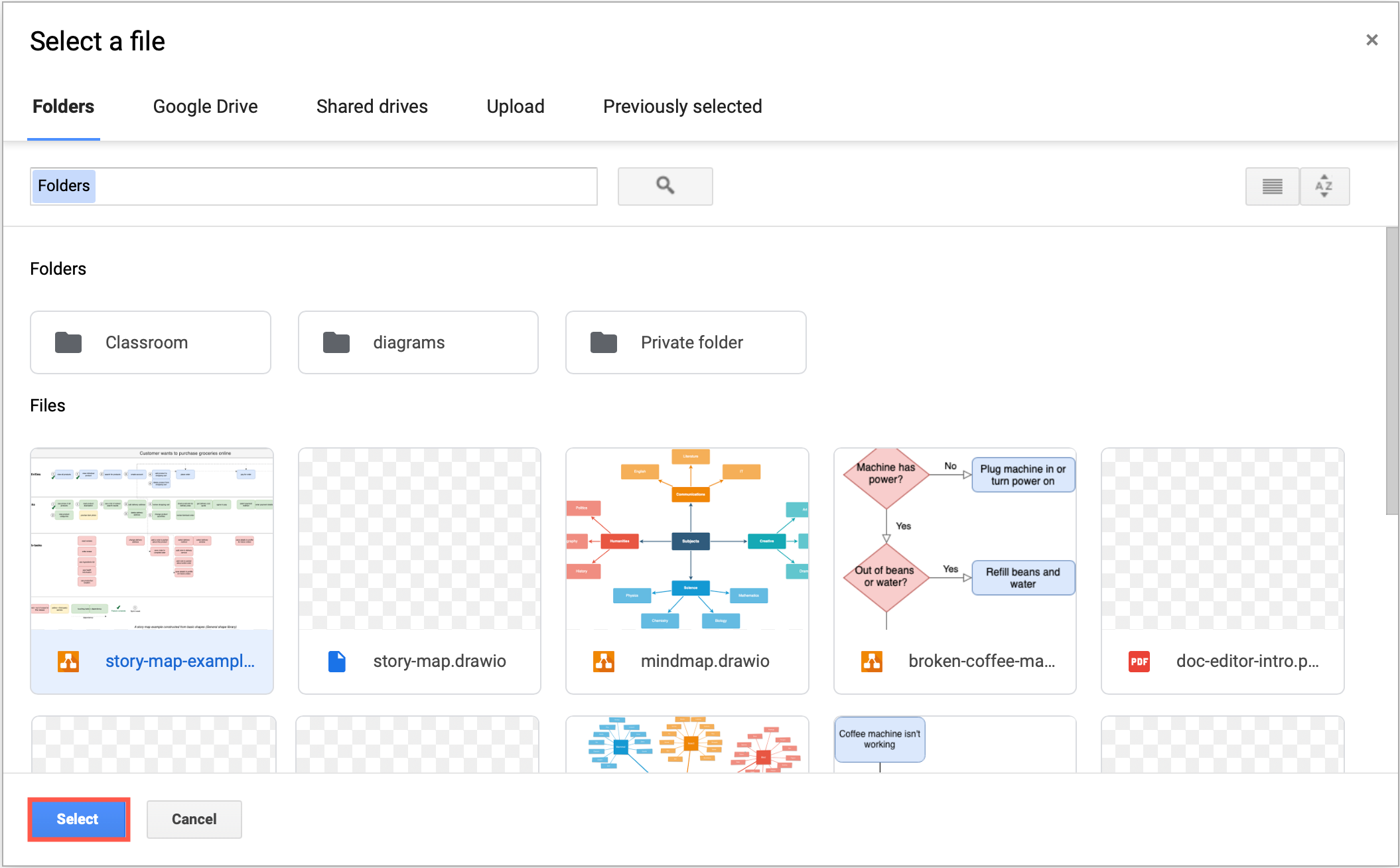
- OneDrive will display your files at the top of the panel on the right. Select the file to see a preview.
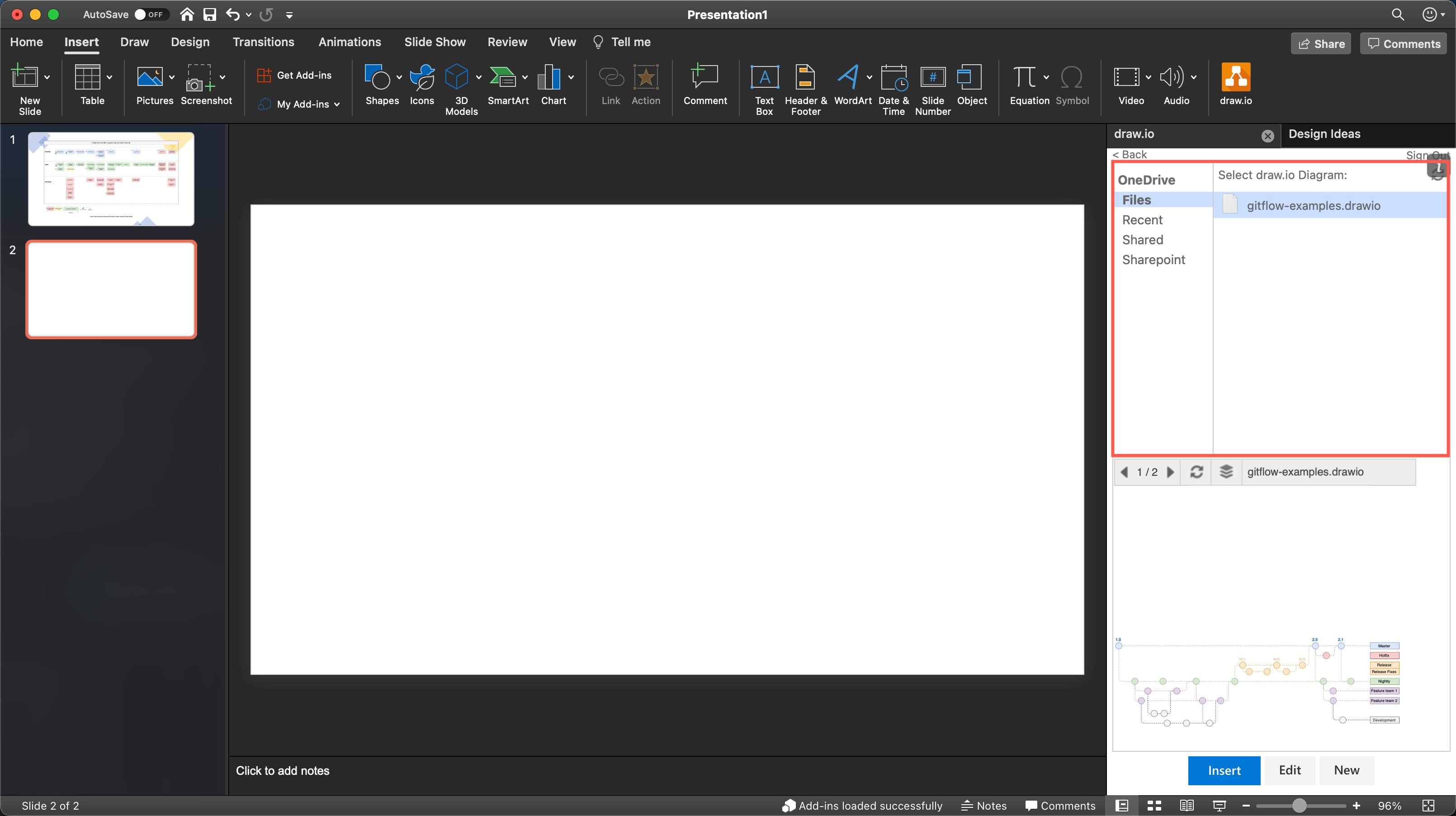
- Google Drive will display a separate pop-up dialog. Select the file, then click Select to see a preview in the panel on the right.
- If your diagram has multiple pages, use the arrows above the diagram preview to select the page you want to insert.
- If your diagram has multiple layers, click on the layers button to select which to display (all layers are selected by default).
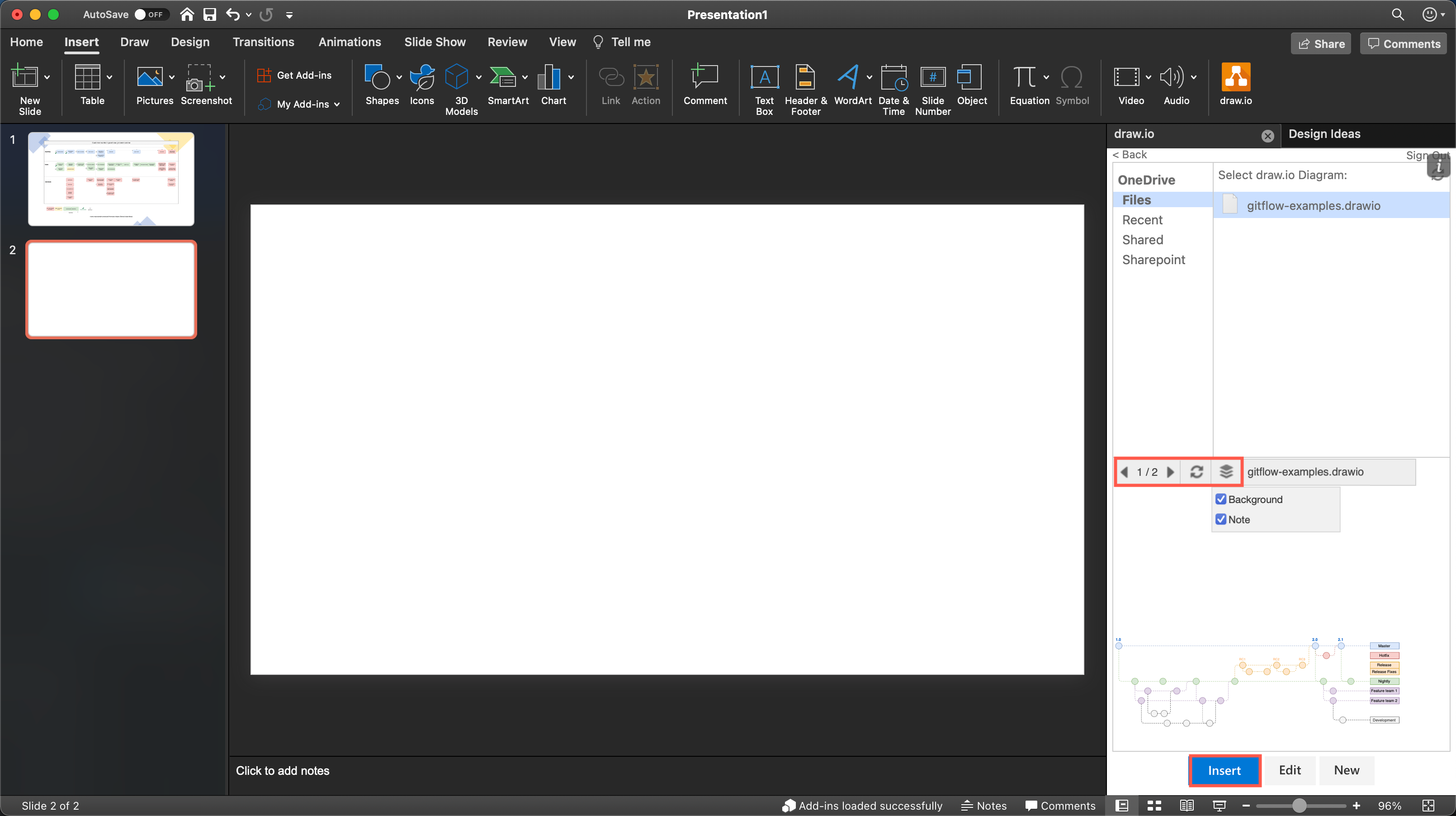
- Click Insert to add your diagram to the PowerPoint slide.
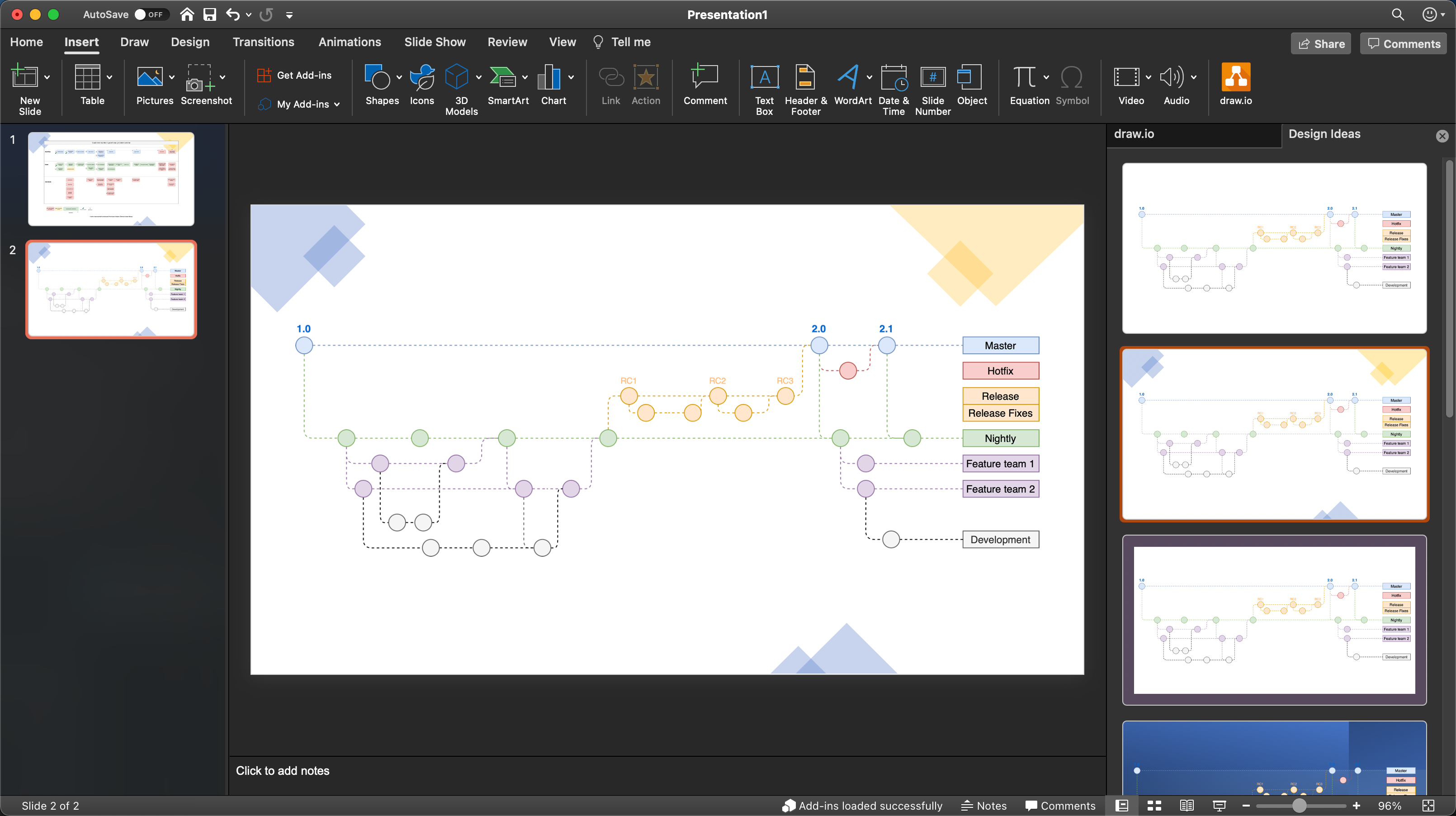
Tip: If you inserted the diagram into PowerPoint, select a slide design from the list that appears on the right.
Change the size and position of your diagram
- Drag the diagram into another position in the slide, sheet or document.
- Resize the diagram by dragging the grab handles in the corners.
- Rotate the diagram by dragging the circular rotate arrow at the top.
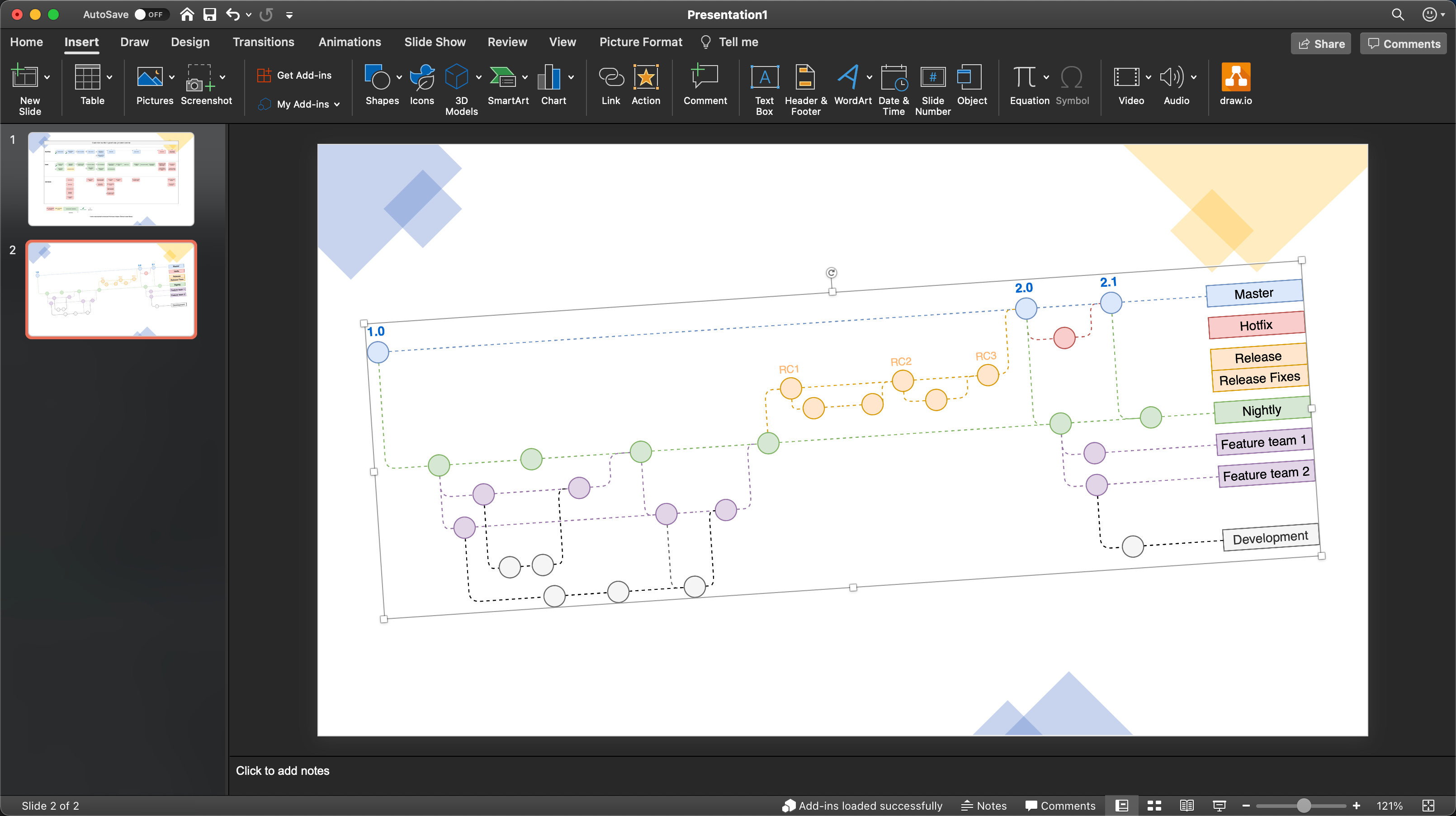
Format embedded diagrams
You can format the embedded diagram in PowerPoint like any other embedded image file.
Right-click on the diagram, then select Format Picture to display the panel on the right.
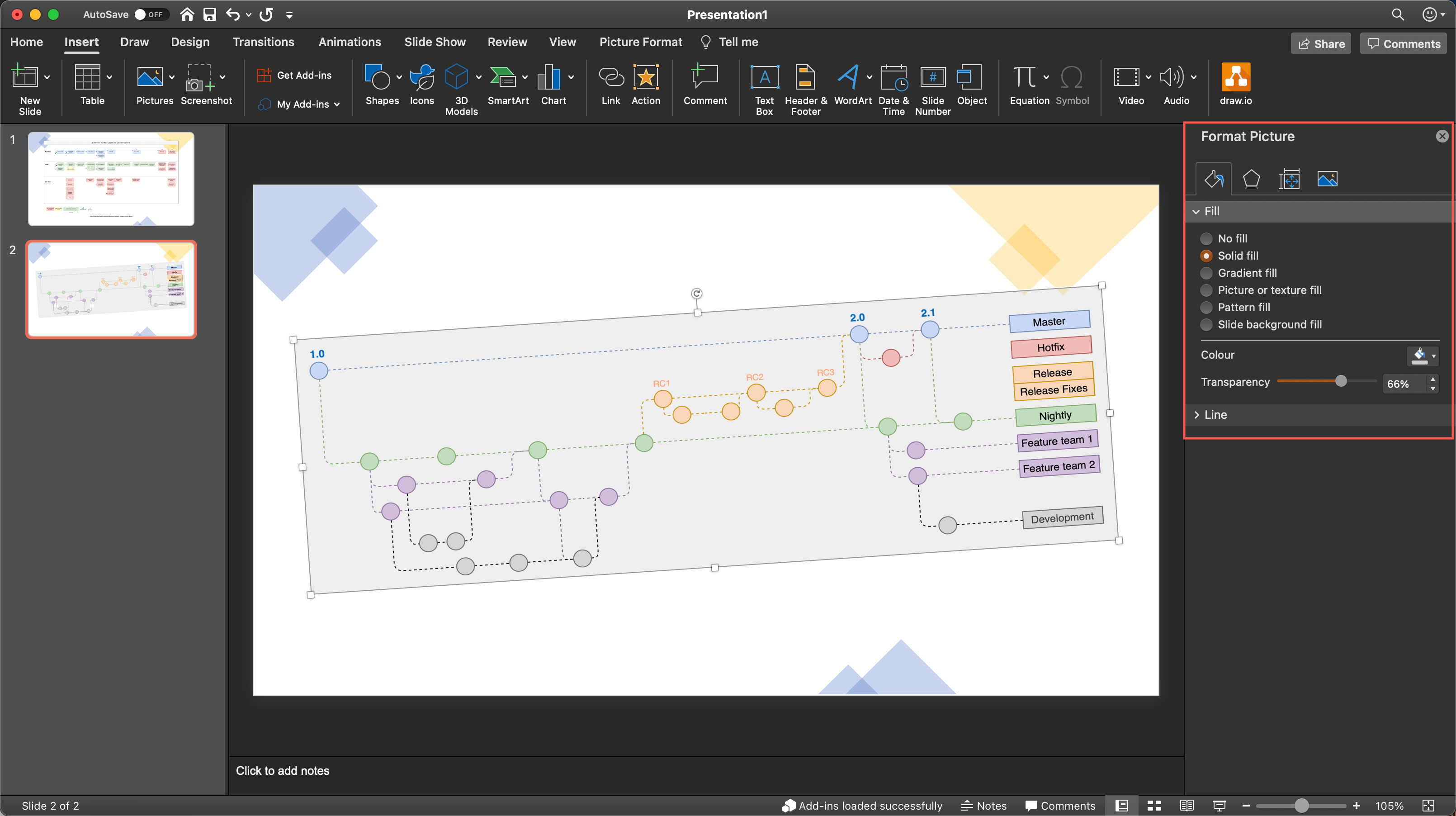
- Fill & Line tab: Change the background colour and transparency, or add an outline.
- Effects tab: Add a shadow or other effects.
- Picture tab: Add a colour filter to change the colours in the diagram, sharpen or soften the lines and text, change the brightness or contrast and more.
- Use the Crop values under this tab to add whitespace between the image border and the diagram, offset the diagram within the border or crop the diagram.
Note: If you are using an older version of Microsoft Office, the Picture Format options will appear as a new tab on the ribbon.
Use MS Office-compatible SVG labels
MS Office has some quirks when it come to image formats, especially SVG. When you embed diagrams in PowerPoint and resize them, the label text will have cleaner edges if you set the simpleLabels option.
- Select Extras > Configuration in the diagrams.net editor menu.
- Add the following code to the Configuration text box:
{ "simpleLabels": true }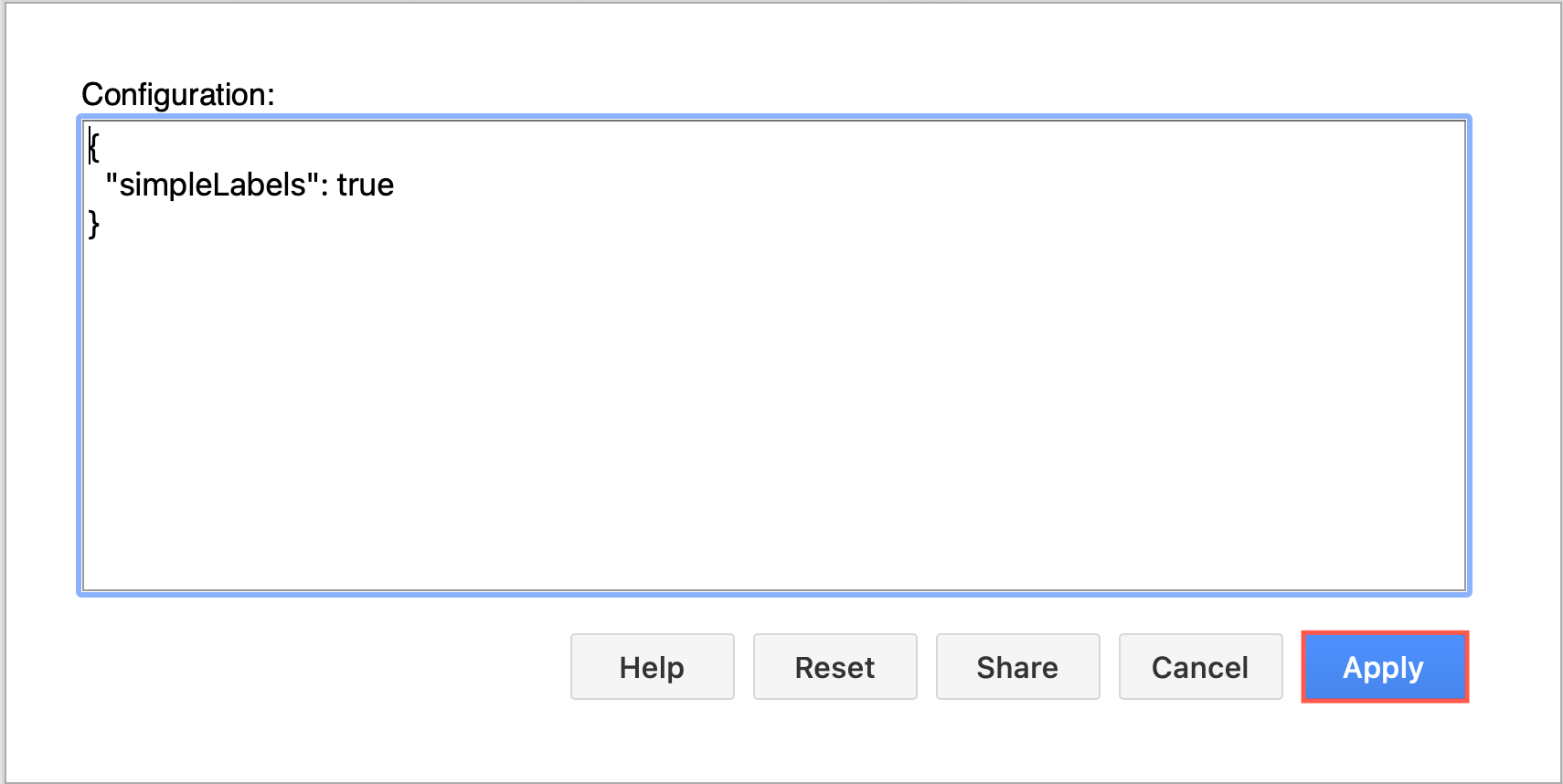
- Click Apply.
Update embedded diagrams
After you edit the diagram files in diagrams.net, re-insert the diagrams into your PowerPoint slide to regenerate the embedded image.
Related
Microsoft Word lets you import changes to your diagram files and update the images in your document using the draw.io add-in.
