Move shapes forwards and backwards on the drawing canvas
In addition to sending shapes to the back or bringing them to the front, you can now step shapes backwards and forwards when the overlap each other.
The order of all shapes and layers on the drawing canvas is implemented as a z-order stack - when you place a new shape or connector on the drawing canvas, it’s placed at the top of the z-order stack in front of all other existing shapes on that layer.
If you are using a single layer, you can move all shapes, connectors and groups in front of or behind each other.
Move shapes directly to the front or back
- Select one or more shapes and connectors that you want move forwards or backwards.
- In the Arrange tab, click To Front to bring the shape to the front, or To Back to send it to the back of the pile of shapes.
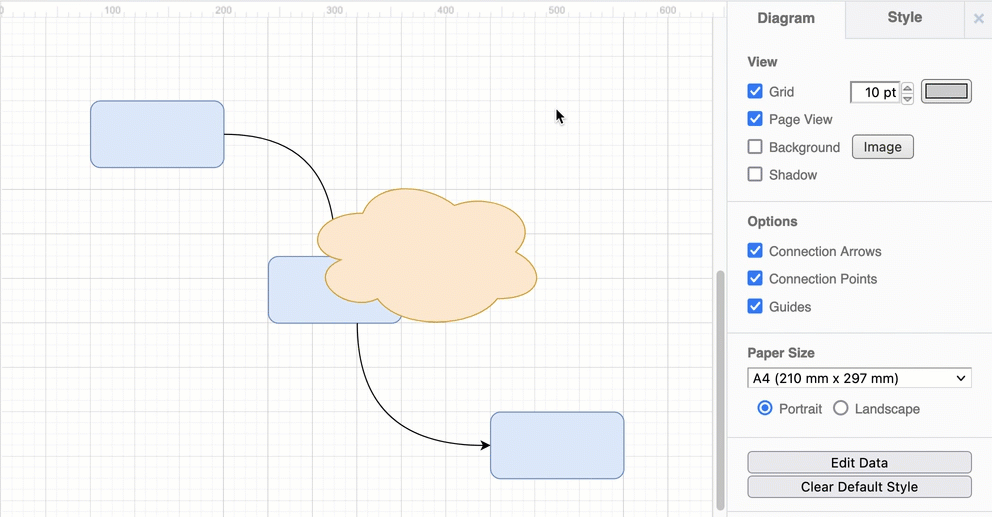
New: Step shapes forwards and backwards
Now, instead of only sending shapes and connectors directly to the front or the back, bring a shape, connector or group forwards or send it backwards a step at a time. This does not work when you have selected multiple shapes, unless they are grouped.
- Select one shape, connector or group.
- In the Arrange tab, click Bring Forward or Send Backward
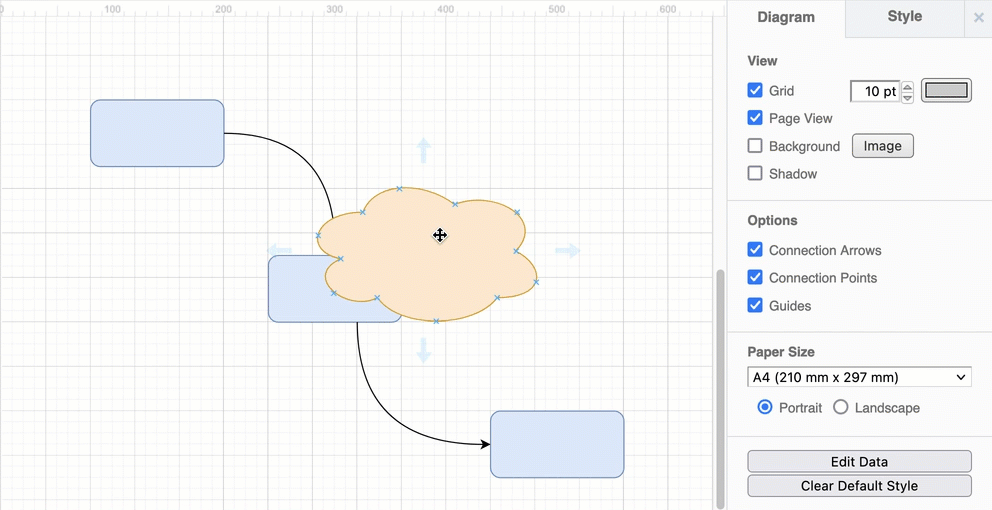
Learn how to reposition, rotate, and resize shapes using the Arrange tab
Move entire layers forwards or backwards
Layers have a z-order too - all of the shapes and connectors on the layer at the top of the Layers dialog are drawn in front of the the shapes on the layers below.
To move an entire layer’s shapes in front of or behind another, you need to change the order of the layers in the Layers dialog.
- Drag and drop a layer in the Layers dialog to place its shapes in front of or behind another layer.
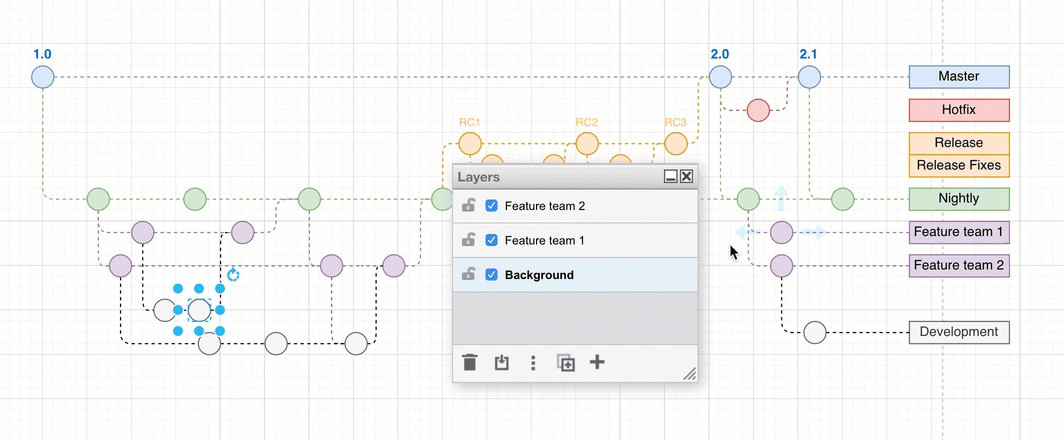
Move a shape from a lower layer on top of higher layer shapes
To bring a shape from a lower layer to the front, you need to move it to a higher layer.
- Select the lower layer in the Layers dialog.
- Select the shapes, connectors and text you want to move to another layer.
- Click on the Move selection to icon (a box with an arrow going into it vertically), then select the higher layer you want to move it to.
Note: When you move shapes to a layer, they are placed in front of any existing shapes on that layer, just like when you add new shapes to a layer.
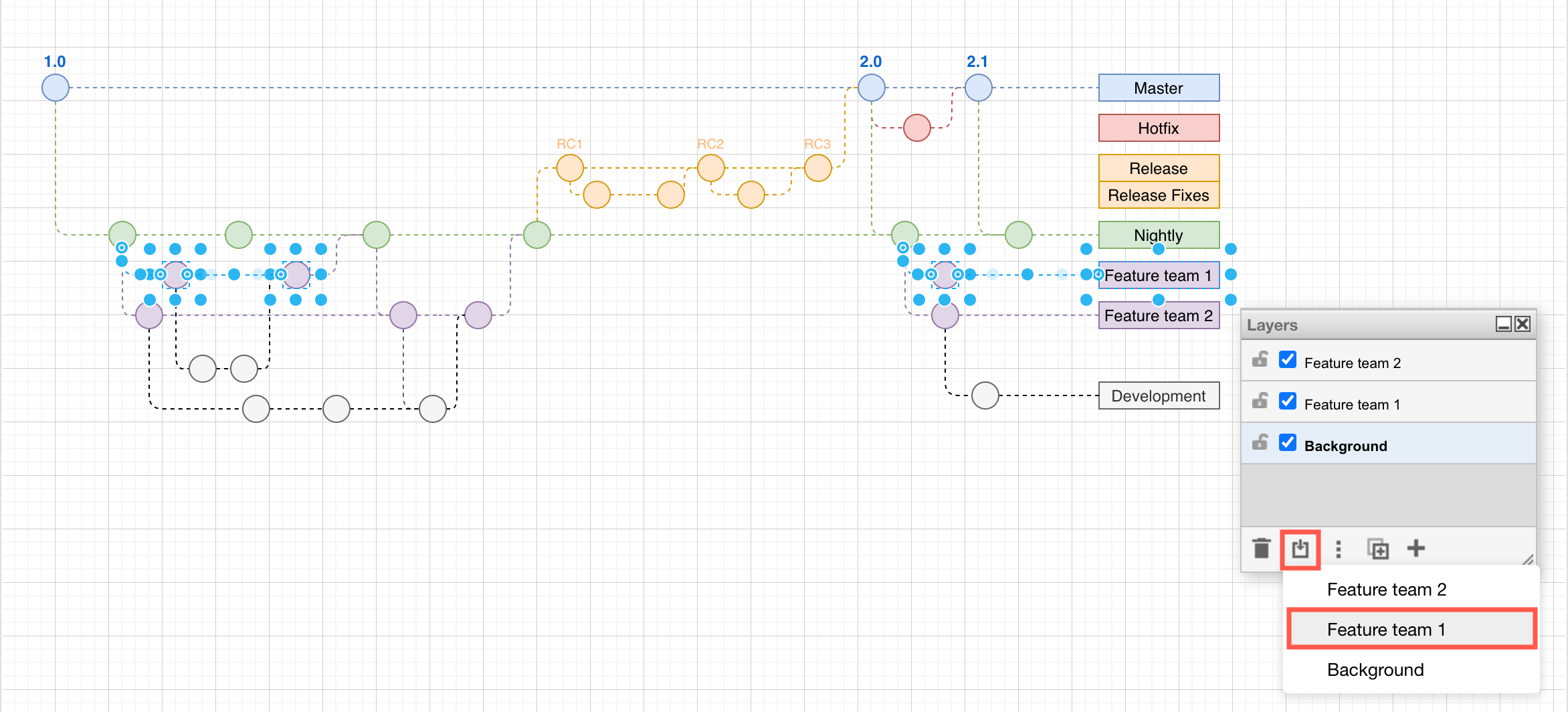
Learn how to work with layers in diagrams.net
Number shapes based on their z-order
The Enumerate shape property uses the z-order of shapes and connectors on the drawing canvas - those that are not inside container shapes or tables - to automatically apply an increasing number value.
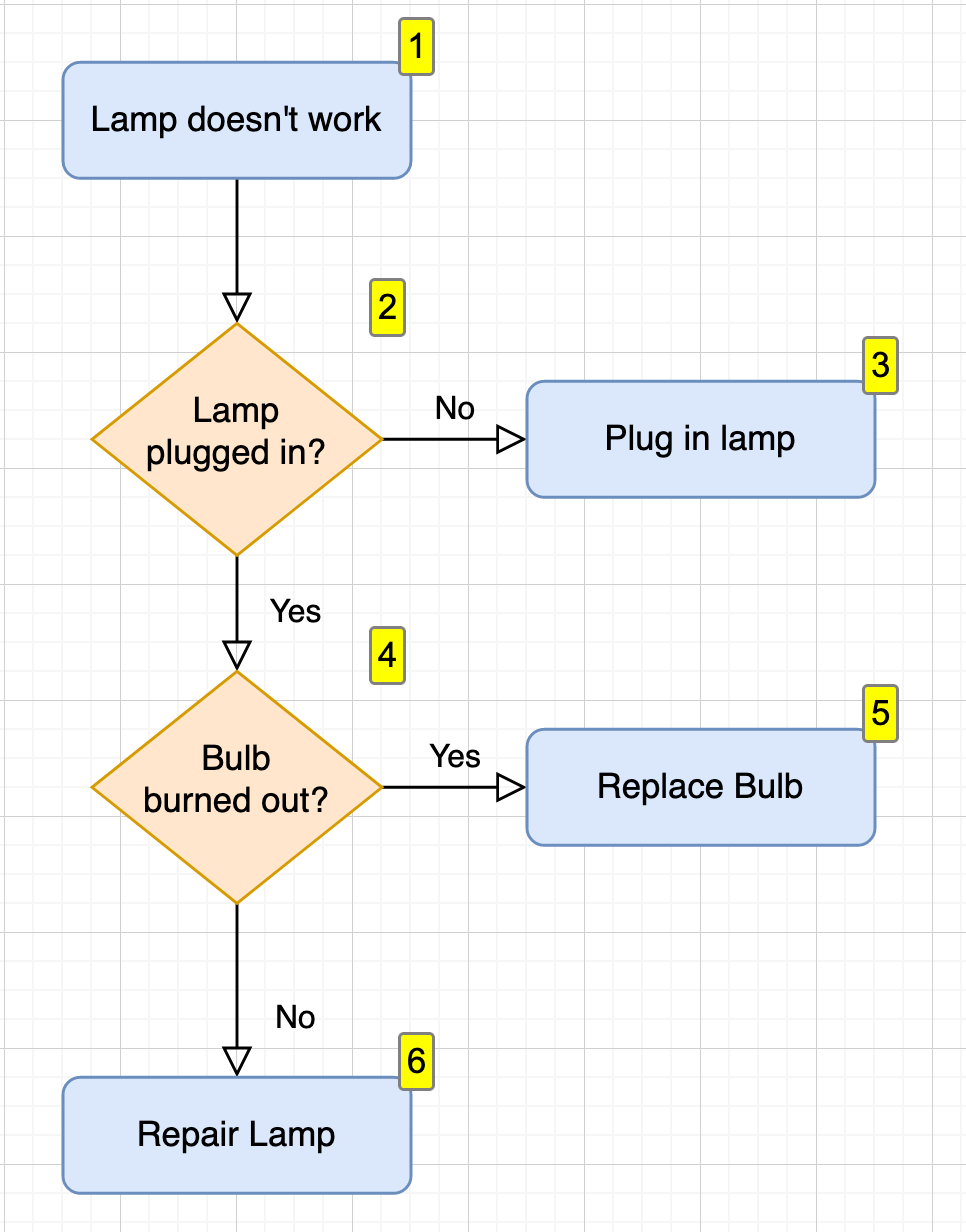
See how to work with the Enumerate and Enumerate Value shape properties