Double click and select a shape to add it
The double click behaviour in diagrams.net has been updated in version 13.4.2 to be more convenient. Now, when you double click on the blank drawing canvas, you can quickly add a shape or text from the selector to your diagram.
You can choose from a range of common shapes from the General shape library using this method.
Tip: These shapes will use the style you have set to be the default style.
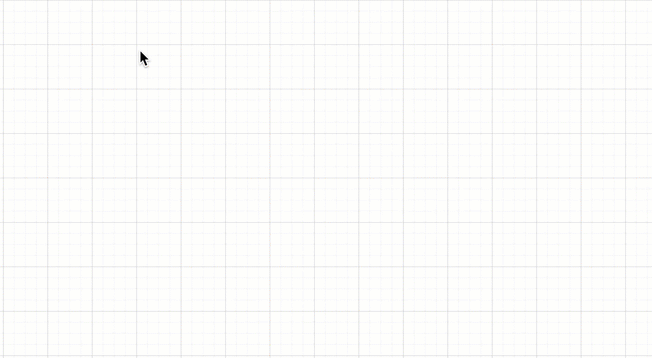
Set a new default style for shapes and connectors
The shapes will use the default style. You can easily set a new default style.
- Add a shape or a connector and style it as you wish.
- Select the shape, then in the Style tab of the format panel on the right, click on Set as Default Style.
Note: You need to set new default styles for shapes and connectors individually.
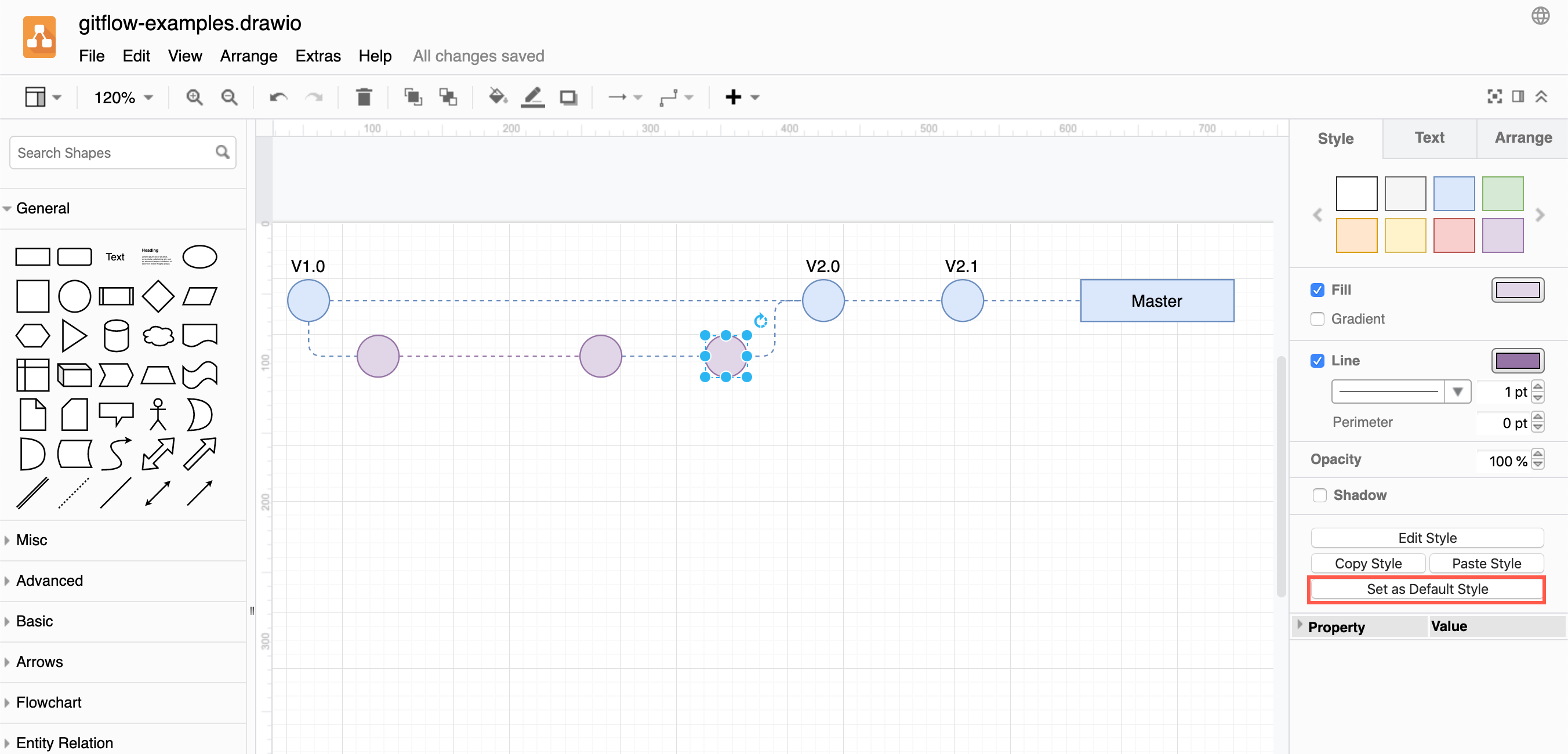
Keyboard shortcut: Ctrl+Shift+D on Windows, or Cmd+Shift+D on macOS
Clear the default style
If you no longer want to add shapes in your custom default style, you can reset diagrams.net to use the original default style.
- Make sure nothing is selected.
- In the Style tab of the format panel on the right, click on Clear Default Style.
Keyboard shortcut: Ctrl+Shift+R or Cmd+Shift+R
See more shortcuts for working quickly with styles in diagrams.net